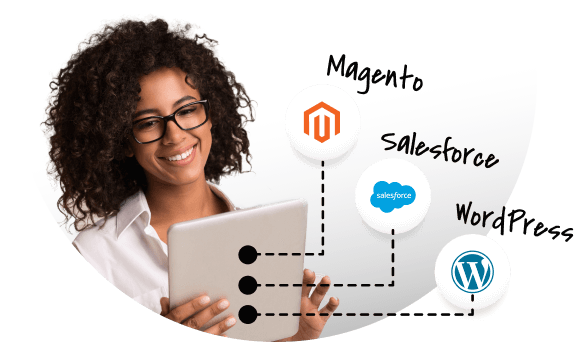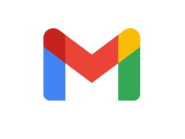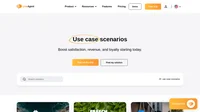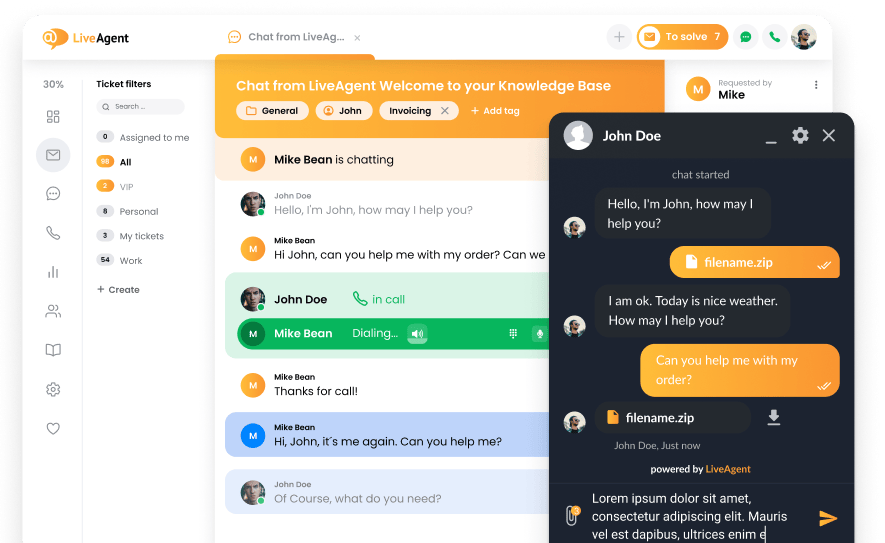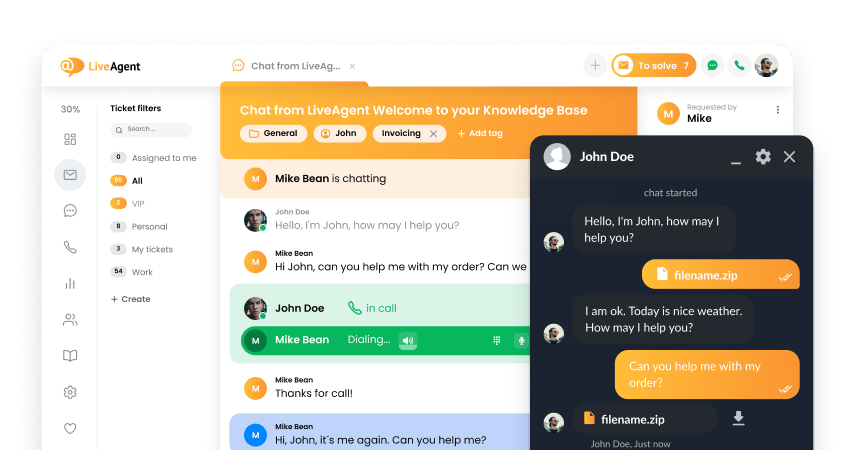Gmail Integration integration
What is Gmail?
By now, probably everyone who uses the internet knows what Gmail is. A free email service developed by Google serves millions of users worldwide, and chances are, it’s also their primary email address. It’s popular due to its ease of use, intuitive user interface, and convenience of access from mobile devices. Gmail can connect to many other Google platforms and apps for easy access, but it can serve you well elsewhere too. In customer support or email marketing for example. Gmail also comes with a mobile app.
How can you use it?
Providing customer service via email is still one of the core ways how to do it, so email integration is vital. Integrating your Gmail account with LiveAgent is probably one of the first steps you will take after you start using LiveAgent help desk software. We provide you with a custom email address, but there is no reason to let all of your messages and contacts go to waste.
Providing customer support from one shared inbox can be difficult and frustrating. Furthermore, you can integrate more Gmail accounts, for example if you want to connect an extra agent email and provide better support. LiveAgent can transfer all of your messages into its ticketing system and turn them into tickets. You and your colleagues can then manage these tickets straight from your dashboard and keep better track of customer issues. Your email notification will show up in LiveAgent’s dashboard.
Benefits
- Integrate your data into one multi user dashboard
- Free email integration, integrate all of your accounts
- Keep better track of customer issues and provide better customer service
- No more wasting time with one shared universal inbox
How to connect Gmail with LiveAgent
If you want to get rid of shared customer service inbox, follow this guide to integrate Gmail with LiveAgent. The process can be done in a matter of minutes and there is no coding experience required.
The first step is to open your LiveAgent and go to Configuration > Email > Mail Accounts. You can find the configuration section on the left side as the cogwheel icon. Click on the orange button ADD EMAIL ACCOUNT or the + button when in a smaller browser window.
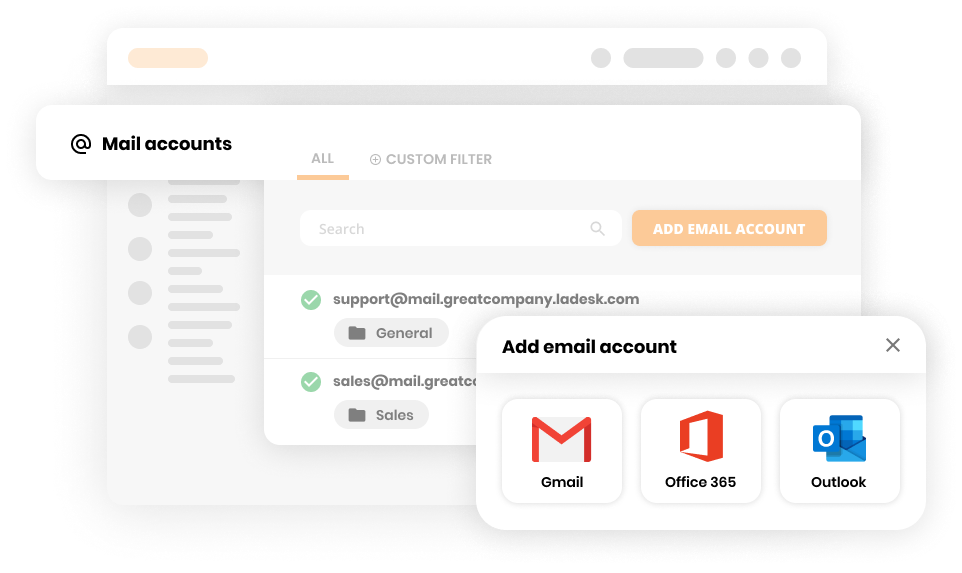
A new window will appear, asking you to pick an email service. Pick Gmail. Now you can do a slight configuration change. You can pick a department to which the email will be assigned, you can decide if you want all previous emails from your inbox fetched into LiveAgent or if you want to set an alias for the Gmail email.
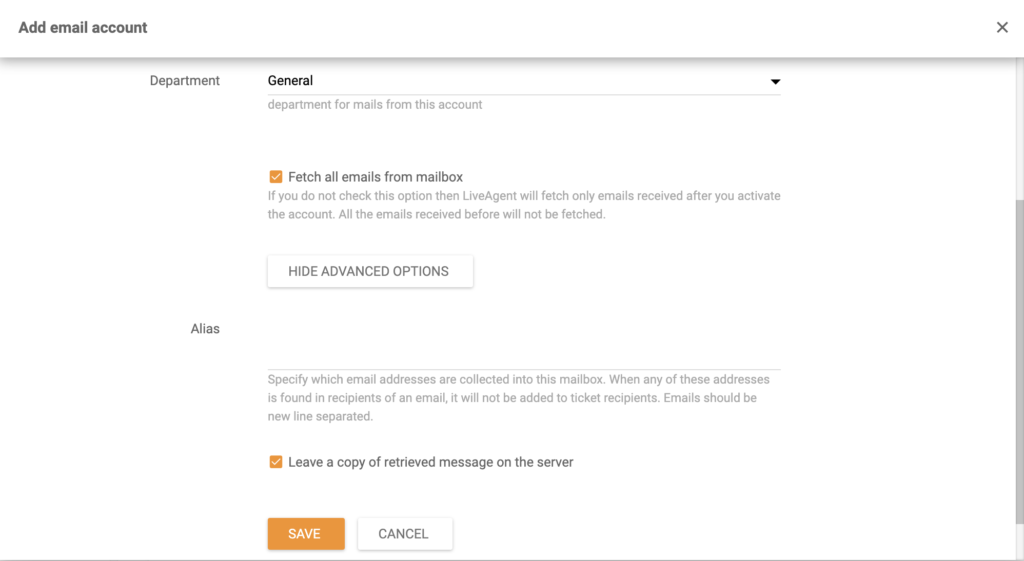
Click Save and a new window will open up asking you to choose a Gmail account you want to integrate. Click an email account connected to your browser or select another account. Click through the options in the window and when you’re finished you can see your Gmail account integrated in LiveAgent.
How to integrate Gmail with LiveAgent via Zapier
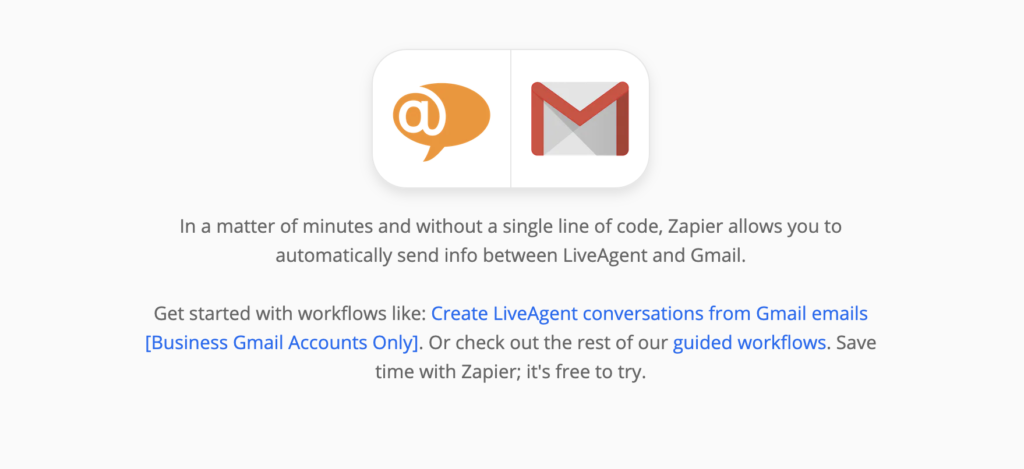
Integrating your business Gmail via Zapier is a simple process. It can be used to create a custom integration when you need it. Zapier explains and leads you through every step during the process. If you don’t have a Zapier account, you can create it at this link. After you log in, open the LiveAgent + Gmail integration page and you’re ready to start.
Scroll down until you see Connect LiveAgent + Gmail in Minutes. In this section, you can select a trigger and an action. Trigger triggers an action. So, if something specific happens in your Gmail account, you can select what happens in your LiveAgent or vice versa. These triggers and actions can also work within a single application.
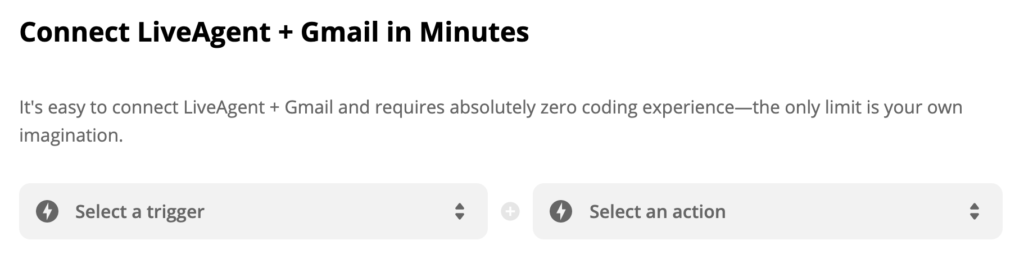
After you made your selection, click on the blue button Connect LiveAgent + Gmail. We are showcasing Trigger: New email with Action: Start a conversation.
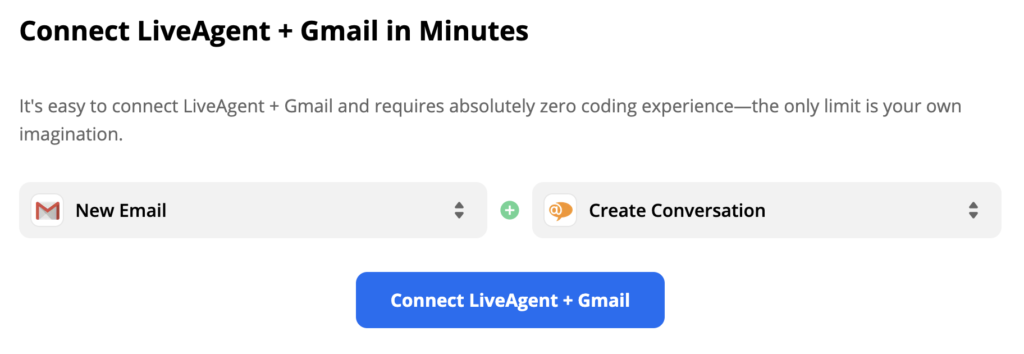
This section is all about setting up your triggers and actions to make sure they work just the way you want them to. Zapier describes each field you need to fill out and that makes the process easier. You will need to connect your Gmail account and adjust your action settings.
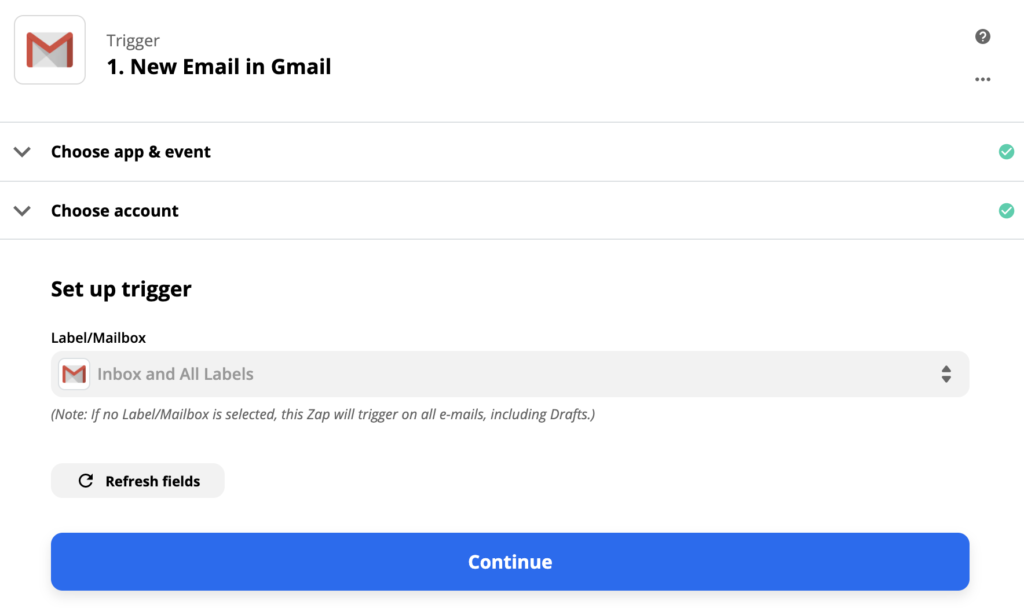
When you’re done, make sure to test the trigger and see if it works. If not, Zapier will offer a troubleshooting guide for you.
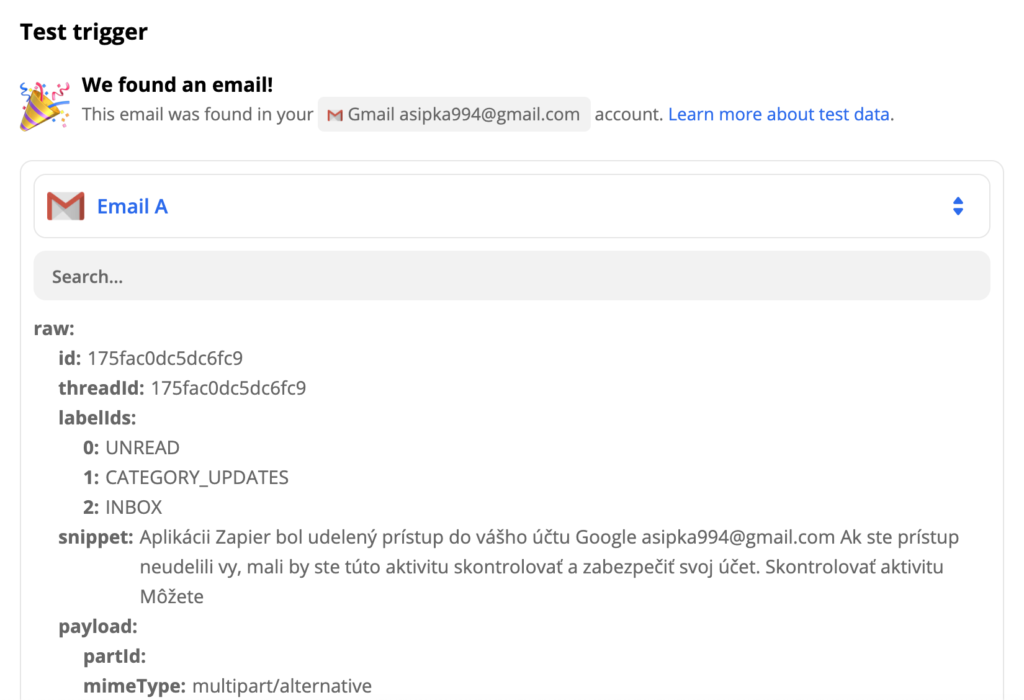
With your Gmail account tested and connected, it’s time to move on to LiveAgent and set up your action.
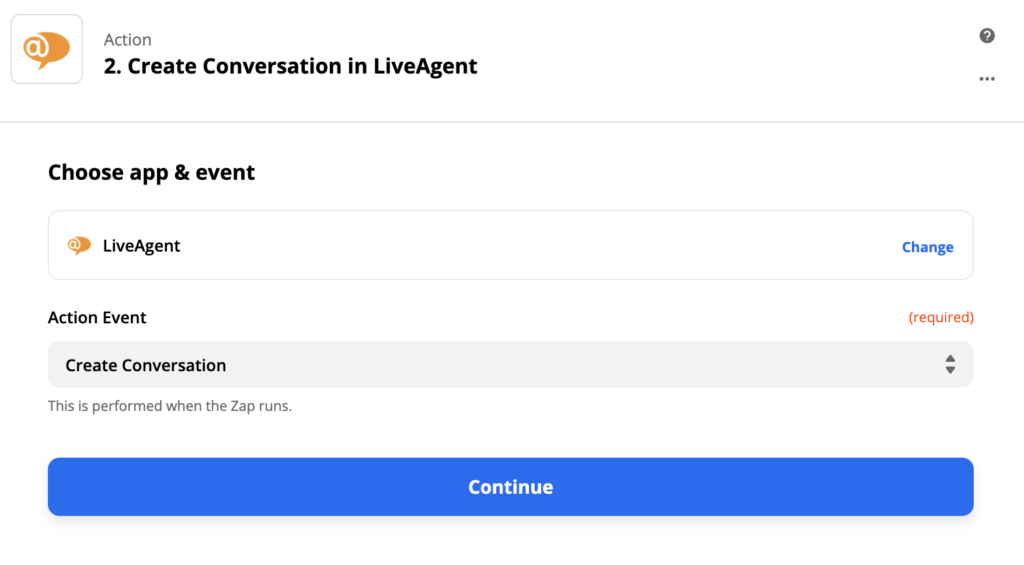
LiveAgent requires more specific information about the desired action. These include selecting the affected department, message details, and more. Follow through with each of these steps. After you’re done, test the action and trigger and see if they work. You can see the results of your test in LiveAgent.
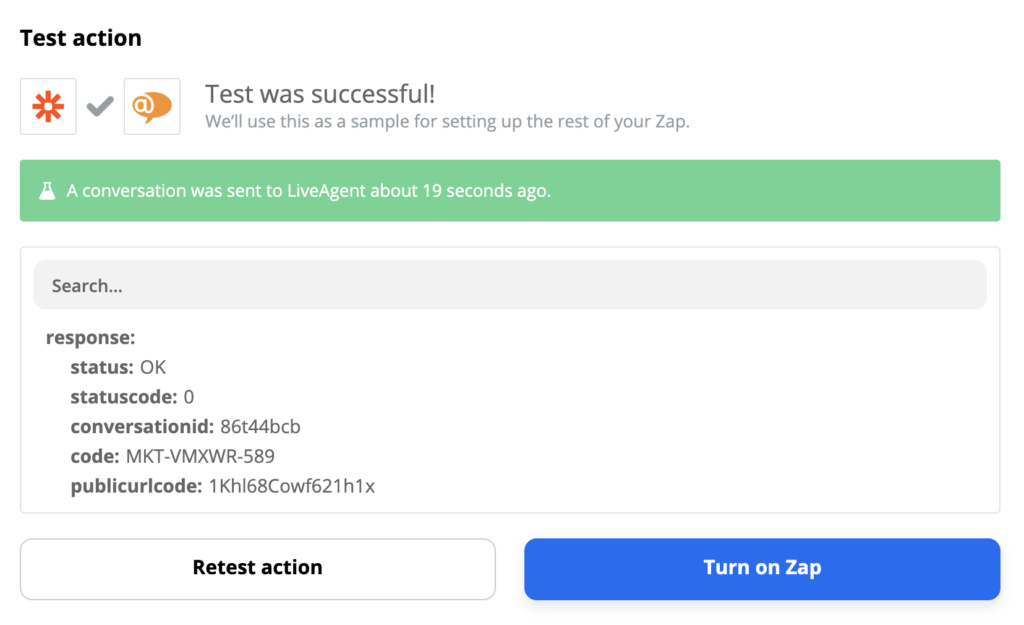
That’s it. You can create other triggers and actions via Zapier and customize your LiveAgent and Gmail workflow to your liking.
Discover more
And if you’re looking for other email solutions, we have a separate article dedicated to finding a good alternative for different needs. It covers a range of options that might be the perfect fit for your business or even personal needs. Check out our comprehensive guide to find the best Gmail alternative that will meet your requirements.
Frequently Asked Questions
What is Gmail integration?
LiveAgent is a help desk software that enables you to connect platforms such as Gmail so you can deal with all your customer inquiries from one interface. Connect Gmail with LiveAgent and never miss out on your customers' emails again.
Does Google offer a ticketing system?
Google does offer a ticketing system as part of its suite of business tools. Google's ticketing system is called Google Cloud Support and allows businesses to create, manage, and track support tickets for their Google Cloud services. This system provides a way for businesses to receive technical support and assistance from Google for any issues or questions they may have regarding their use of Google Cloud services. Additionally, Google also offers a separate ticketing system for users of its advertising platforms, known as the Google Ads support ticketing system. These ticketing systems are designed to streamline communication and issue resolution between businesses and Google, ultimately improving the overall customer experience.
How can you connect Gmail with LiveAgent?
Log in to your LiveAgent account > navigate to Configurations > click on Email - Mail Accounts. Add Email Account > fill in the details > Save > Connect.
What are the benefits of integrating Gmail with LiveAgent?
The benefits are: all data in one interface, free integration, improved customer service efficiency.
How does shared mailbox work in Gmail?
Shared mailbox in Gmail allows multiple users to access and manage a single email account. This can be useful for teams or departments that need to collaborate on responding to customer inquiries or managing a specific email address. To set up a shared mailbox in Gmail, the account owner can grant access to other users, who can then view and respond to emails in the shared mailbox. This can help streamline communication and ensure that all team members are on the same page when handling incoming emails.
How do i access my shared inbox on Google?
To access your shared inbox on Google, you can follow these steps: 1. Open your Gmail account and click on your profile icon in the top-right corner. 2. Select "Add another account" and enter the email address of the shared inbox. 3. Enter the password for the shared inbox and sign in. 4. Once signed in, you should be able to see the shared inbox in the left sidebar of your Gmail account, under the "Inbox" section. Please note that the exact steps may vary slightly depending on the version of Gmail you are using, but these general steps should help you access your shared inbox.
How do I create a shared inbox in Gmail?
To create a shared inbox in Gmail, you can follow these steps: 1. Open Gmail and click on the gear icon in the top right corner. 2. Select "Settings" from the dropdown menu. 3. Navigate to the "Accounts and Import" tab. 4. Under the "Grant access to your account" section, click on "Add another account". 5. Enter the email address of the user you want to share the inbox with. 6. Click "Next Step" and then "Send email to grant access". It's important to note that creating a shared inbox in Gmail requires the user to have the necessary permissions and access rights. Additionally, managing a shared inbox involves clear communication and coordination among the users to ensure that emails are appropriately handled and responded to.
How does a shared Gmail account work?
A shared Gmail account allows multiple users to access and manage the same email inbox, contacts, and calendar. This can be useful for teams or families who need to collaborate and coordinate communication and scheduling. Each user can have their own login credentials, but they all have access to the same emails and other features within the account. This can streamline communication and ensure that everyone is on the same page. However, it's important to establish clear guidelines and communication protocols to avoid confusion and ensure privacy and security of the shared account.
Discover how LiveAgent's extensive integrations, plugins, and apps can enhance your help desk software and boost customer satisfaction. Explore popular integrations with VoIP partners like Hero, Orion, and Redspot, plus CRM, eCommerce, and more. Visit us to streamline your communication and elevate your business with easy integration guides.

 Български
Български  Čeština
Čeština  Dansk
Dansk  Deutsch
Deutsch  Eesti
Eesti  Español
Español  Français
Français  Ελληνικα
Ελληνικα  Hrvatski
Hrvatski  Italiano
Italiano  Latviešu
Latviešu  Lietuviškai
Lietuviškai  Magyar
Magyar  Nederlands
Nederlands  Norsk bokmål
Norsk bokmål  Polski
Polski  Română
Română  Русский
Русский  Slovenčina
Slovenčina  Slovenščina
Slovenščina  简体中文
简体中文  Tagalog
Tagalog  Tiếng Việt
Tiếng Việt  العربية
العربية  Português
Português