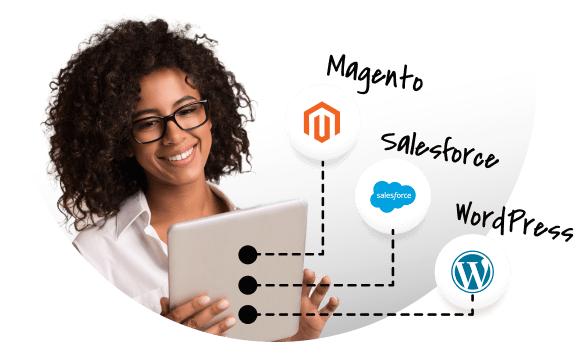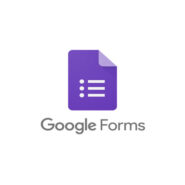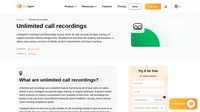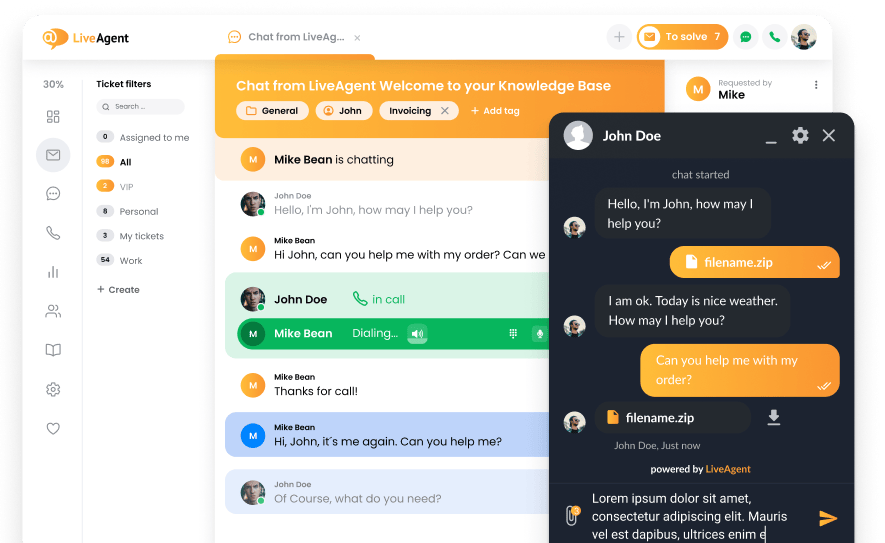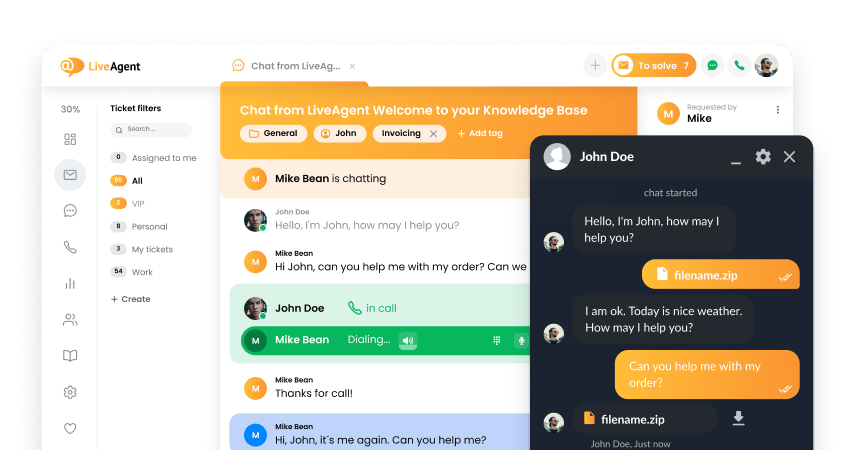Google Forms integration
What is Google Forms?
Google Forms is a web-based survey administration software. It’s part of the Google Docs Editors suite. It’s used for collecting data, information and making research through surveys. Google Forms is free to use for everybody.
How can you use it?
When you integrate it with LiveAgent, you can find and create responses, follow notifications and manage your forms. Many of these functions can be done directly from your dashboard so you don’t have to switch between apps.
Benefits
- Manage your forms from one software
- Add or alter responses
- No more switching between software
How to integrate Google Forms with LiveAgent via Zapier?
You can integrate Google Forms via Zapier service. Zapier allows you to seamlessly connect two apps and create integrations between them. You need to create a Zapier account at this link. When you have one, go to the Google Forms + LiveAgent integrations page on Zapier.
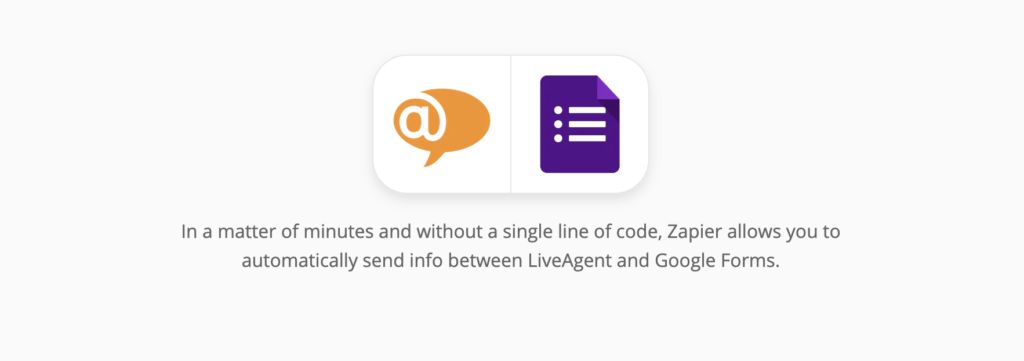
Scroll down on the page until you see the trigger and action selection. The first step of integrating LiveAgent with other apps is to pick what you want your integration to do. This can be done by selecting the right triggers and actions.
Depending on your integration setup, the trigger and action setup option can vary depending on your combination. However, the integrating process generally remains easy and can be completed within minutes.
There are quite a few combinations to choose from. As an example, we’re showing a guide for Forms trigger New or Updated Response in Spreadsheet and LiveAgent action Create Conversation. After choosing, simply click on the blue Connect button below to proceed to the next step.
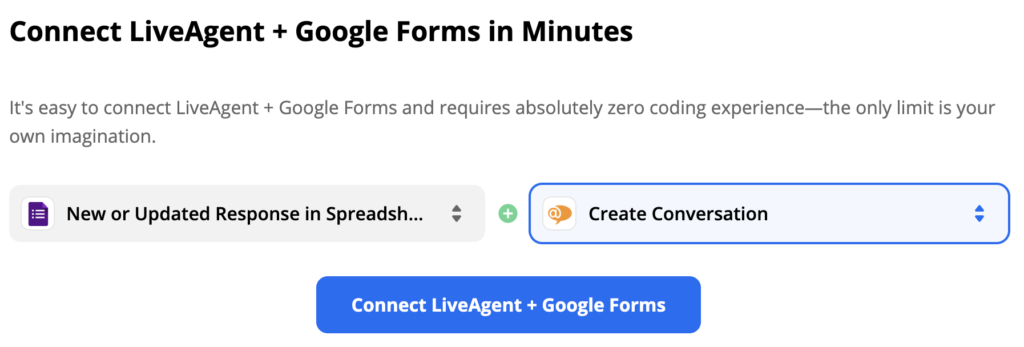
This step requires us to provide our login information and provide access to Zapier. We can also choose which spreadsheet, worksheet, or column along with its content will become a part of the integration.
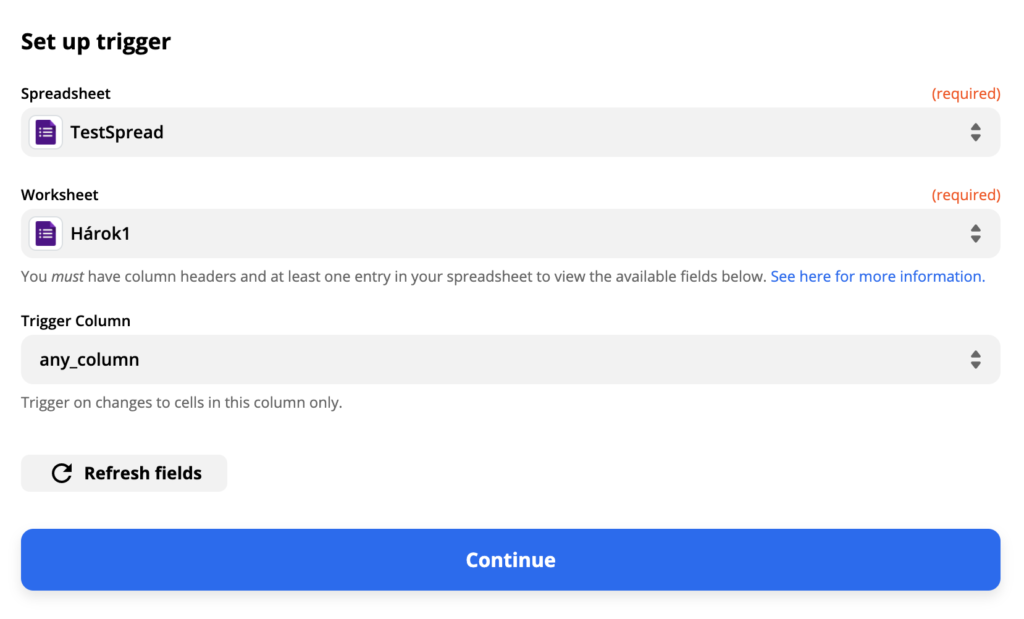
After providing these details, Zapier will ask for a trigger test. You can choose to skip it, but we recommend you to go ahead with it to see if it works correctly.
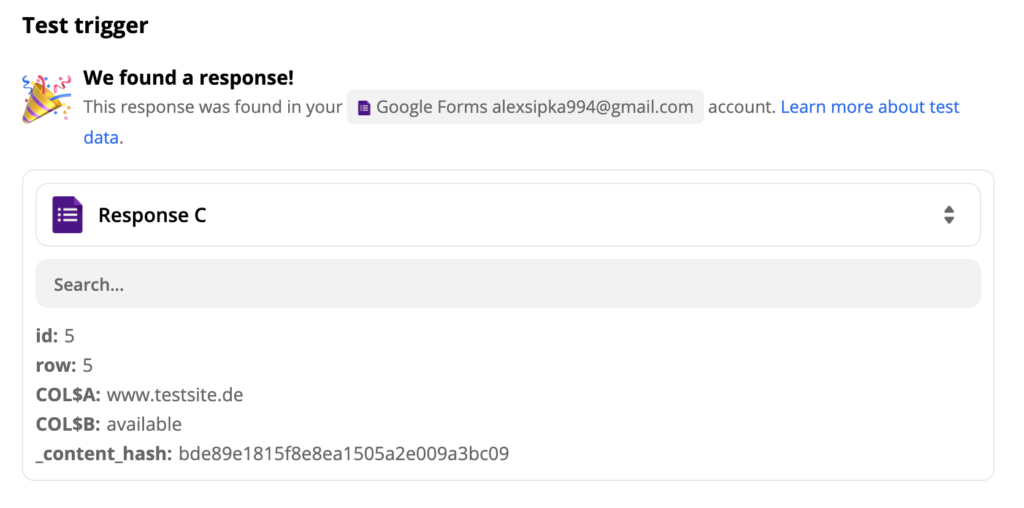
Now for the LiveAgent action. Since we want our integration to create a conversation in our ticketing system, we need to configure its sender, recipient, and message content. There’s also a department section to specify what department will the ticket be sent to.
This part of the setup also includes non-required fields, such as recipient name, CC email address, message ID, and more. You can choose to fill out these fields if you want your message to be more specific.
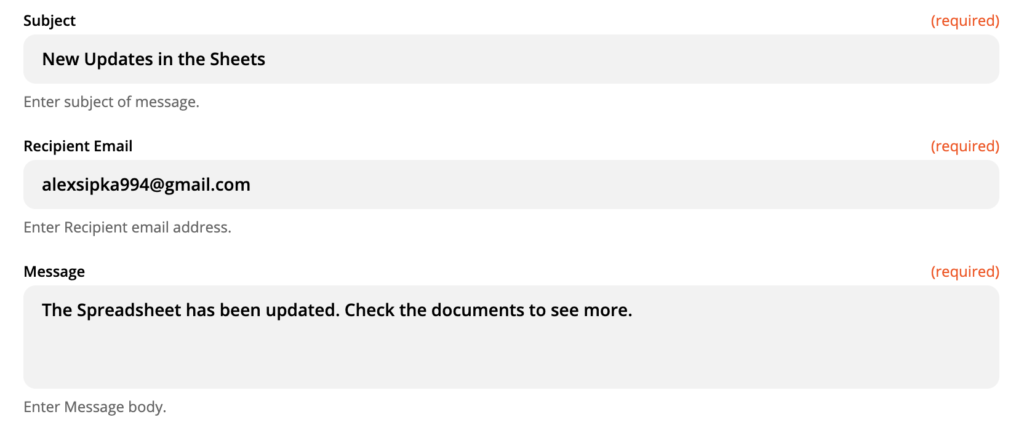
The last part of the integration process is the test.
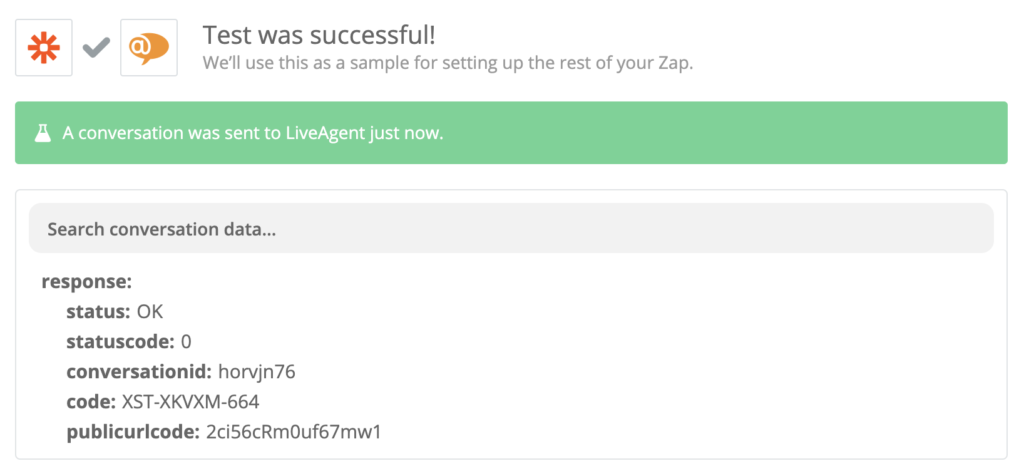
Success! Your integration is ready. Click on turn on Zap to activate it and start using it. You’ll get a message in your ticketing system whenever there’s a new or updated response in your spreadsheets.
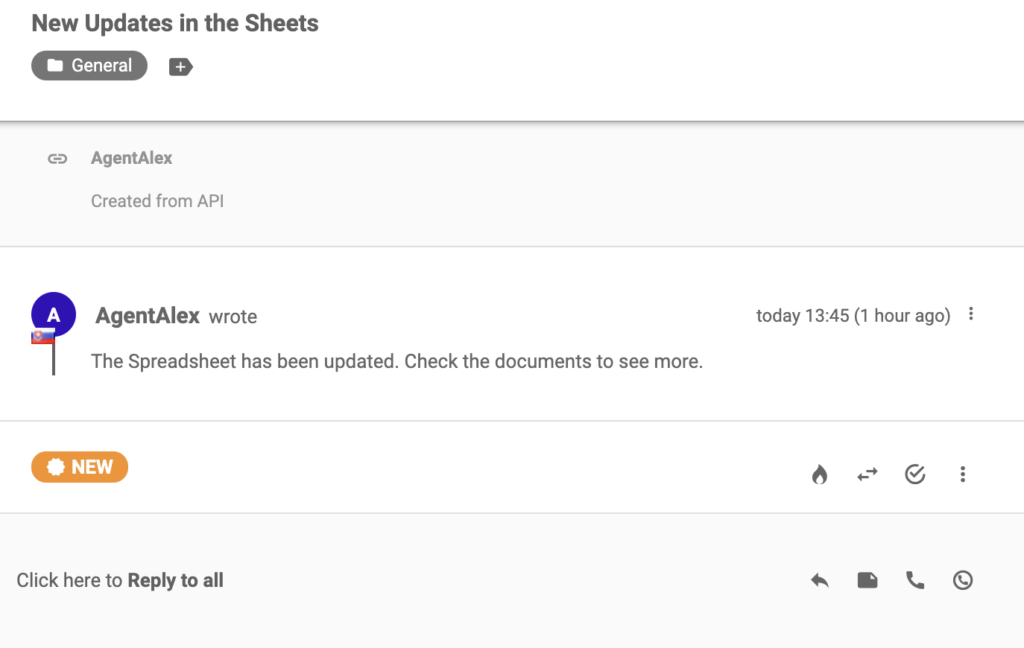
If you want to create more different integrations, return to the Zapier page at the beginning of this article and follow the same process.
Frequently Asked Questions
What are the benefits of using Google Forms with LiveAgent?
You can manage your Google Forms from LiveAgent and get notifications about new responses in LiveAgent.
How can you integrate Google Forms with LiveAgent?
Sign in to your Zapier account and head to the Zapier - LiveAgent + Google Forms. Choose your preferences and click on connect.
Discover how LiveAgent's extensive integrations, plugins, and apps can enhance your help desk software and boost customer satisfaction. Explore popular integrations with VoIP partners like Hero, Orion, and Redspot, plus CRM, eCommerce, and more. Visit us to streamline your communication and elevate your business with easy integration guides.

 Български
Български  Čeština
Čeština  Dansk
Dansk  Deutsch
Deutsch  Eesti
Eesti  Español
Español  Français
Français  Ελληνικα
Ελληνικα  Hrvatski
Hrvatski  Italiano
Italiano  Latviešu
Latviešu  Lietuviškai
Lietuviškai  Magyar
Magyar  Nederlands
Nederlands  Norsk bokmål
Norsk bokmål  Polski
Polski  Română
Română  Русский
Русский  Slovenčina
Slovenčina  Slovenščina
Slovenščina  简体中文
简体中文  Tagalog
Tagalog  Tiếng Việt
Tiếng Việt  العربية
العربية  Português
Português