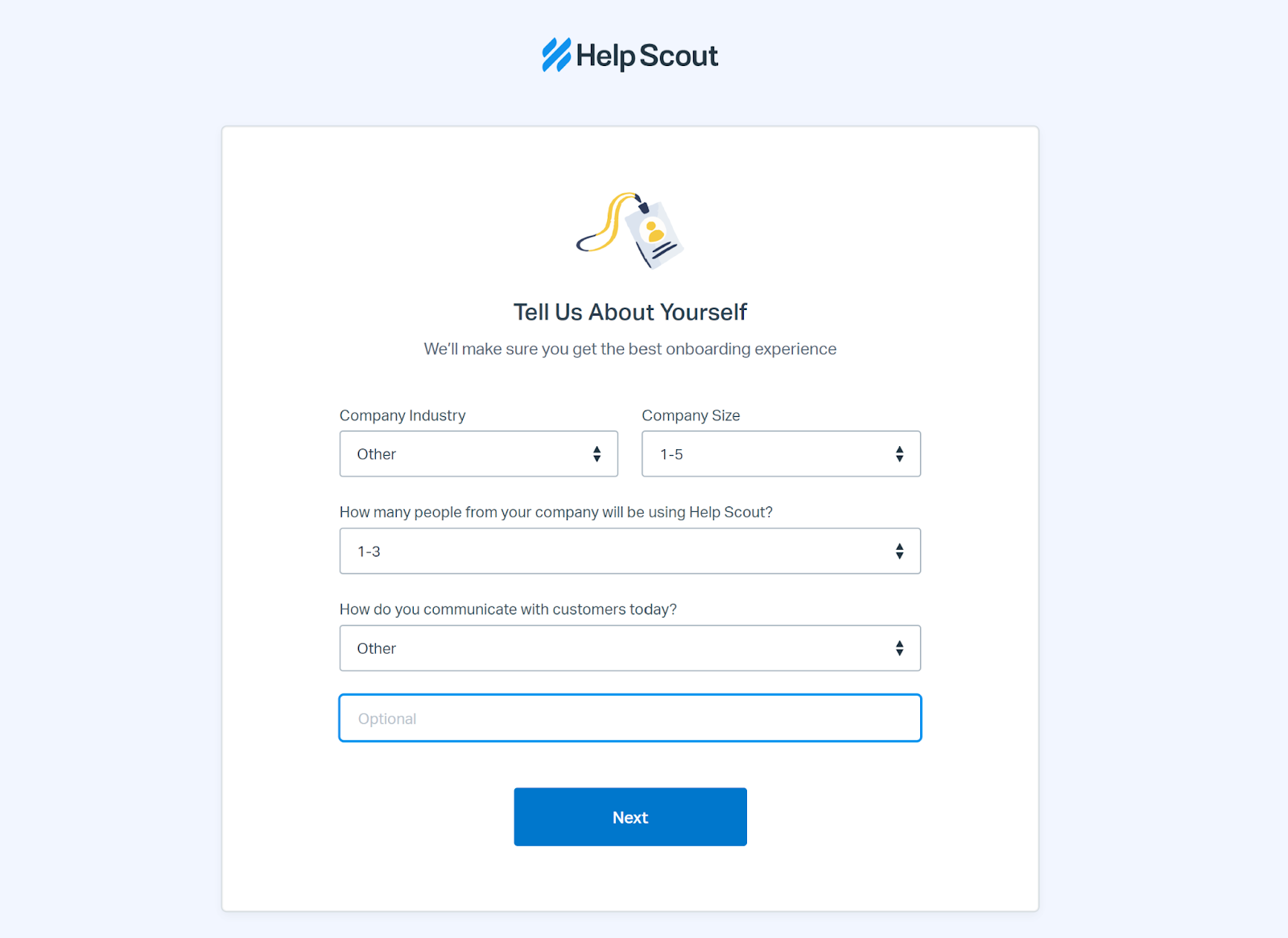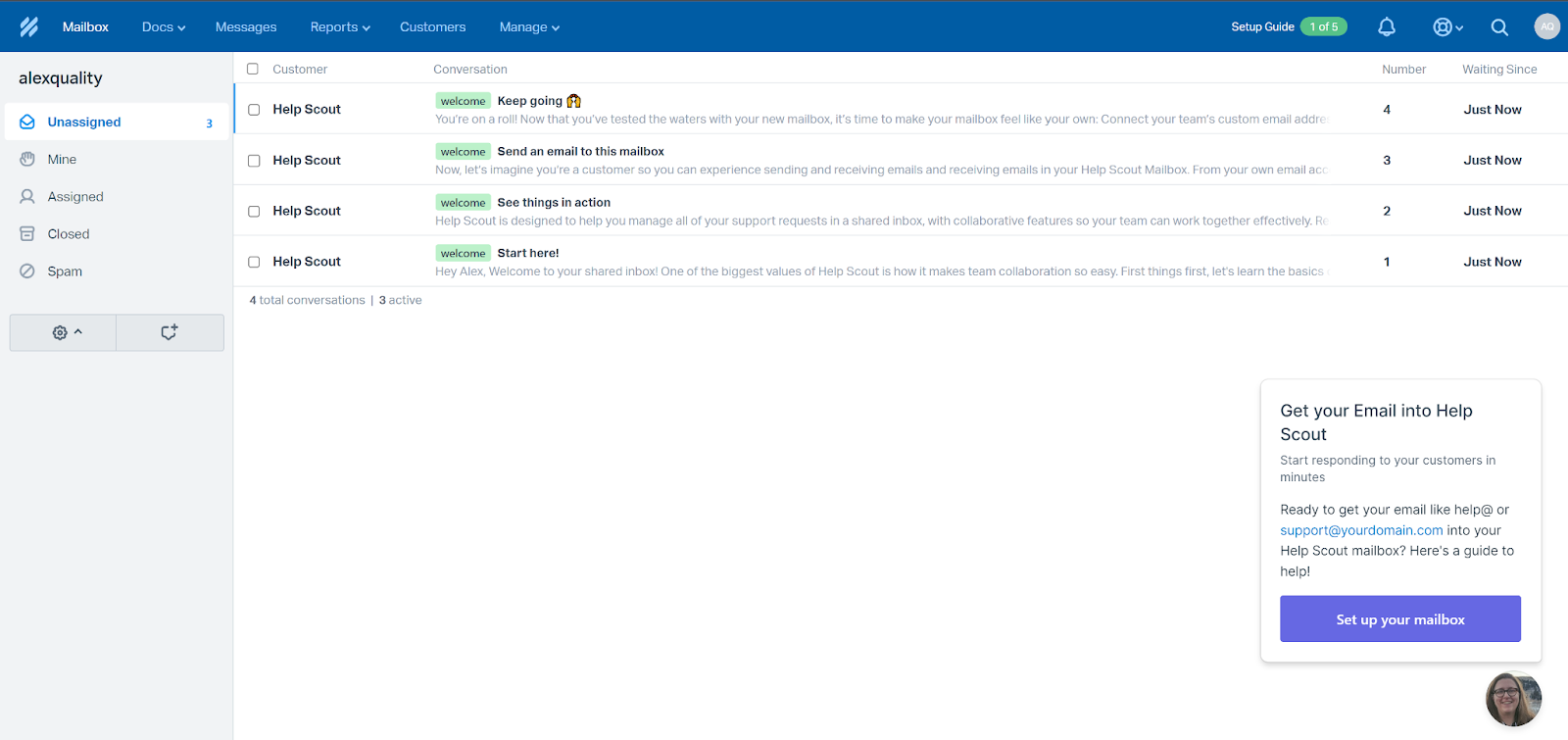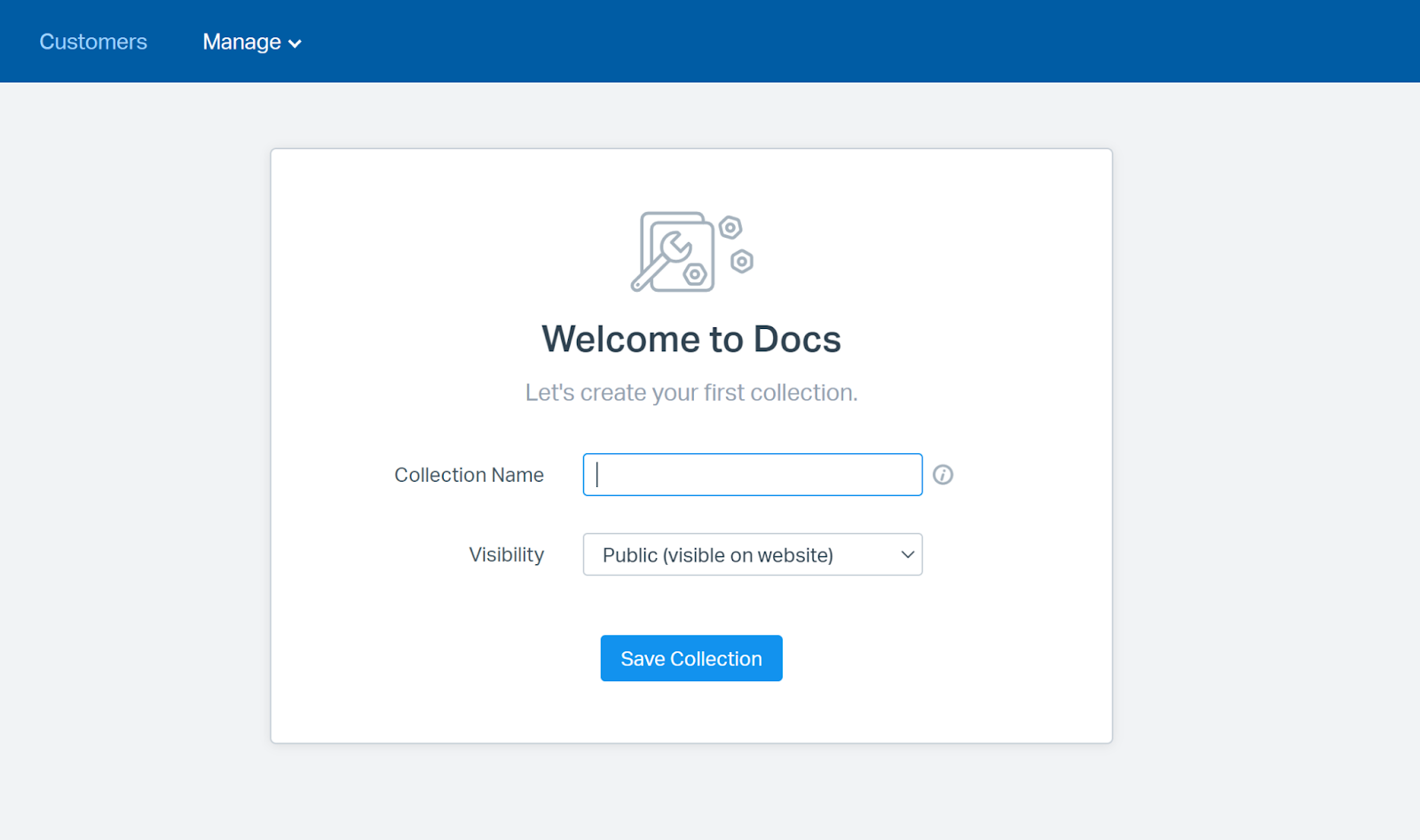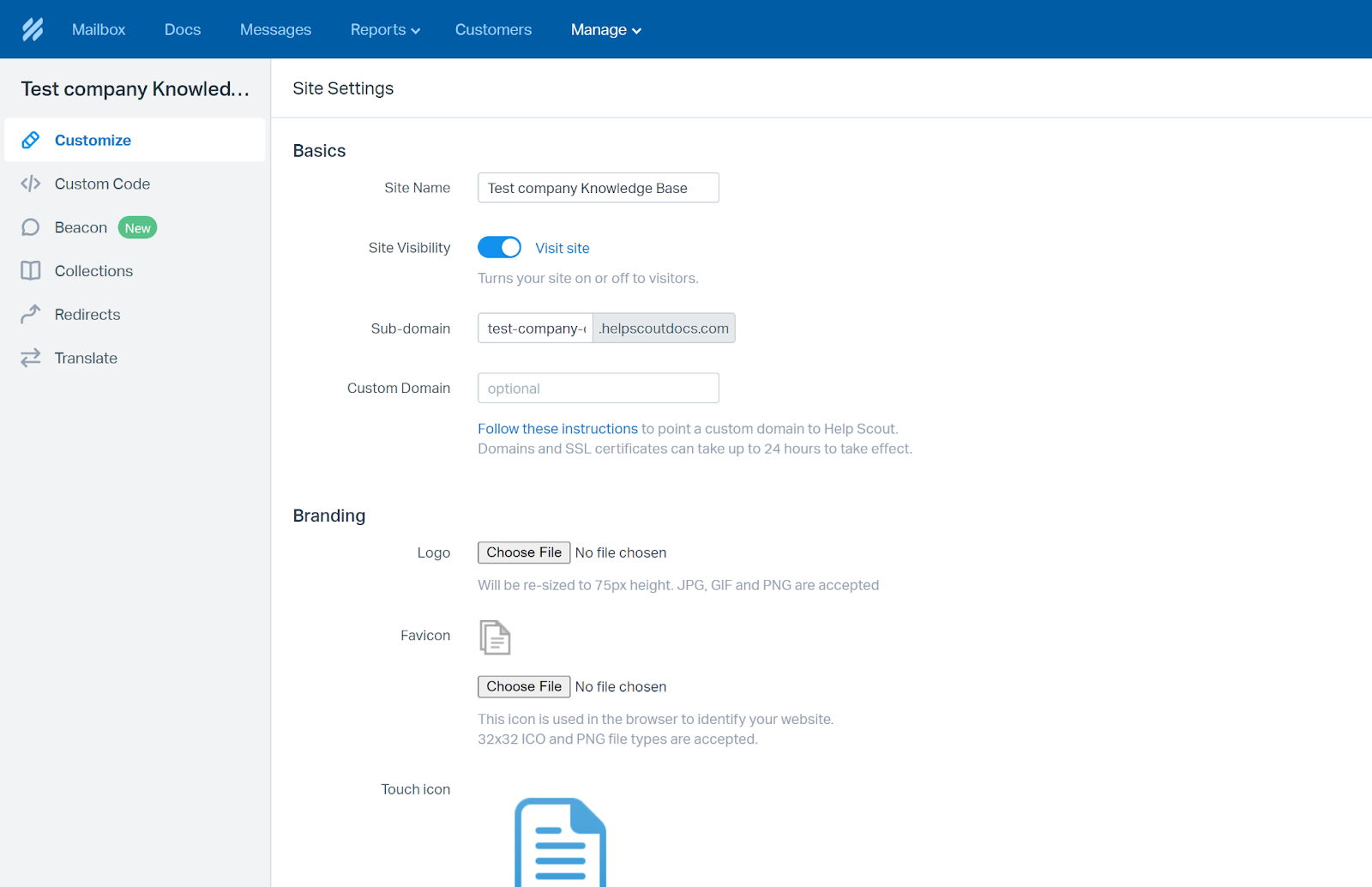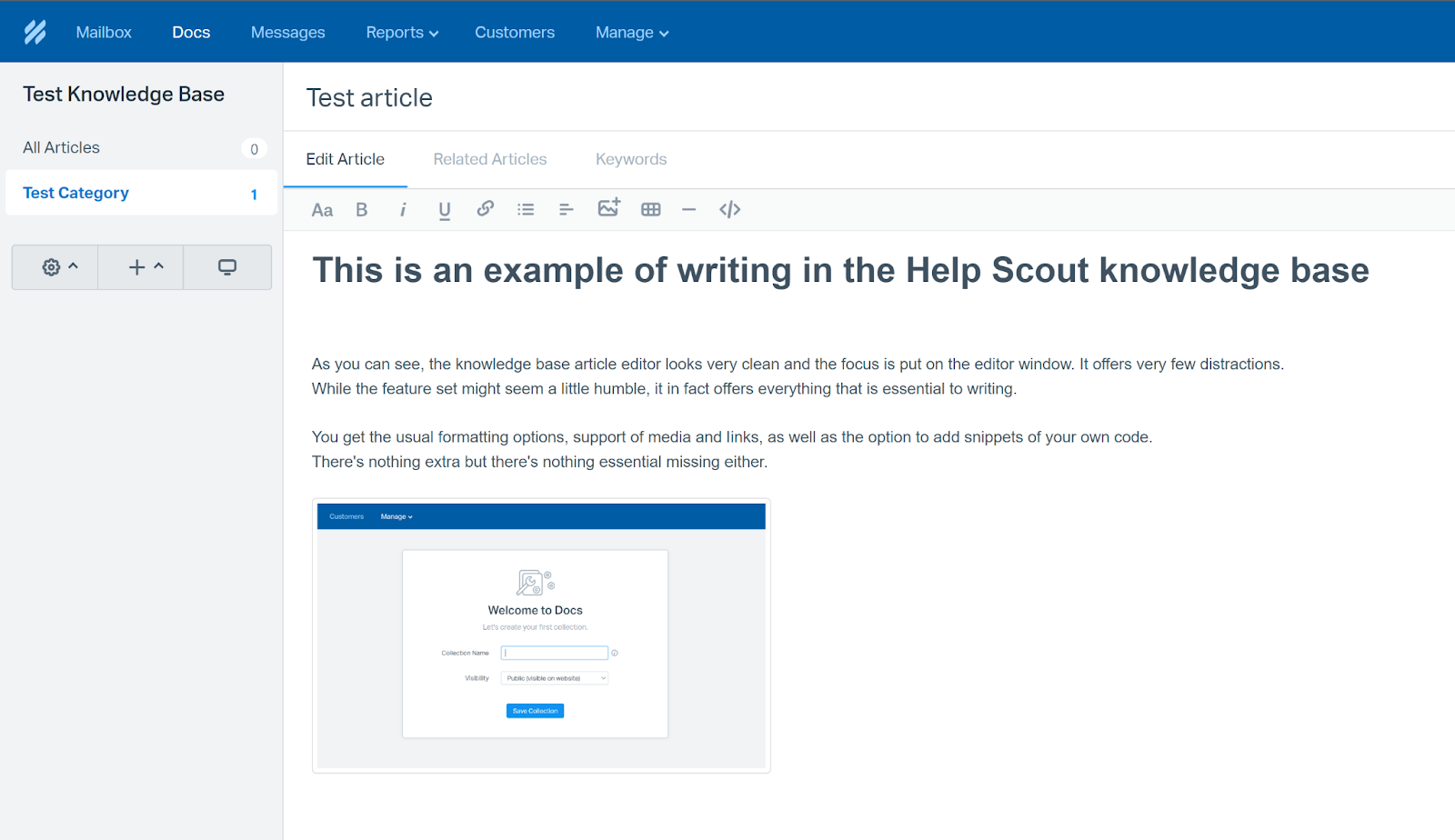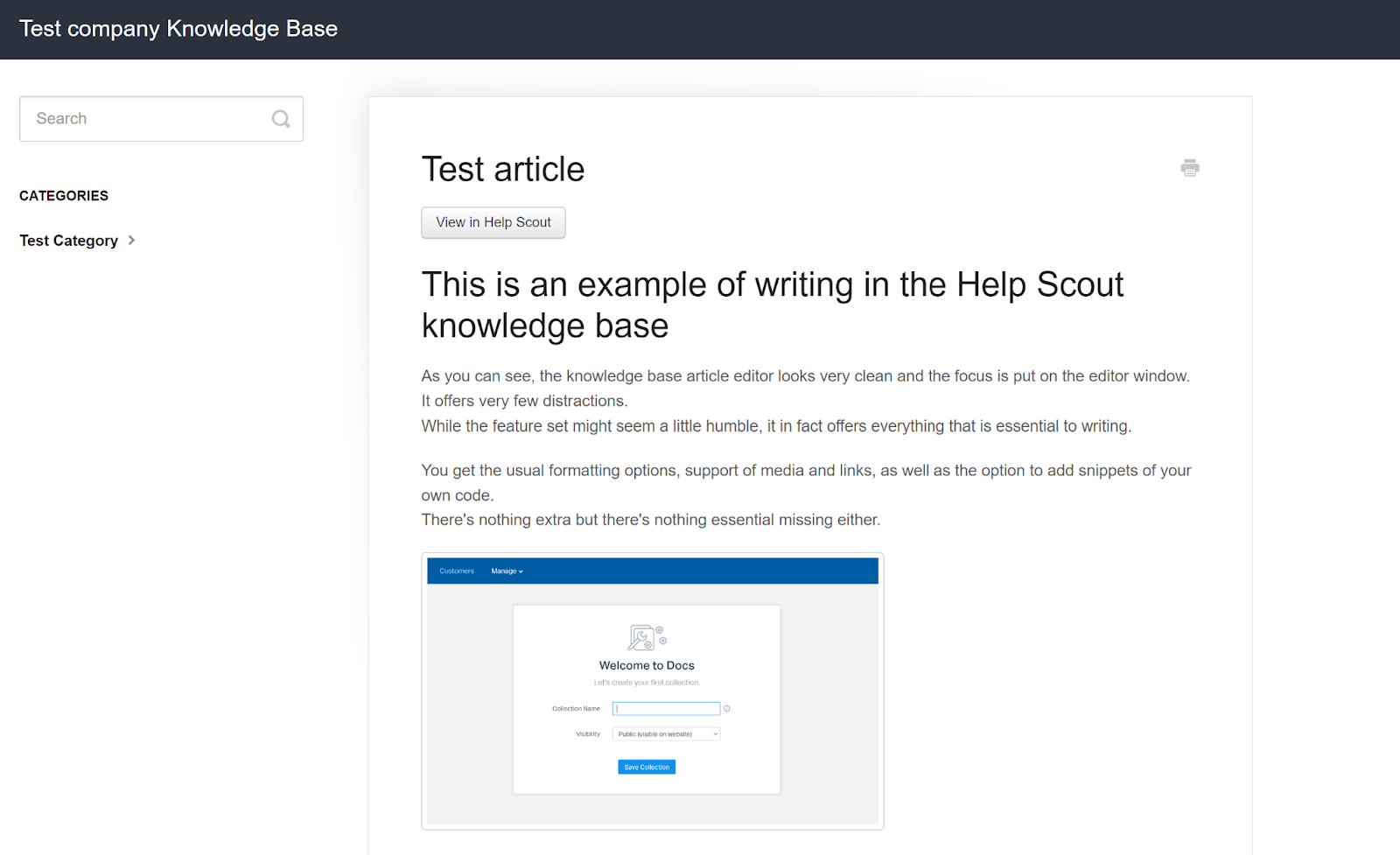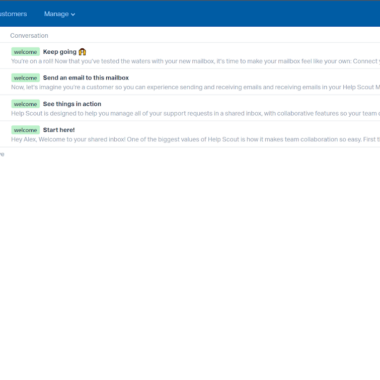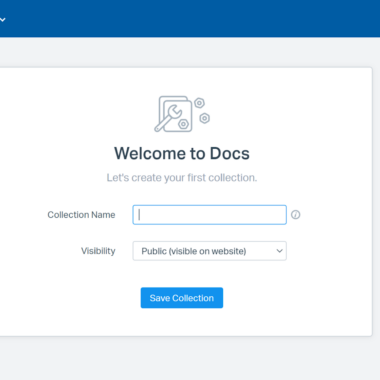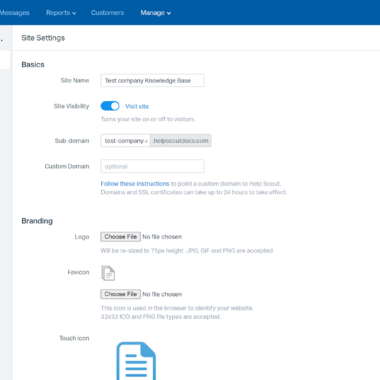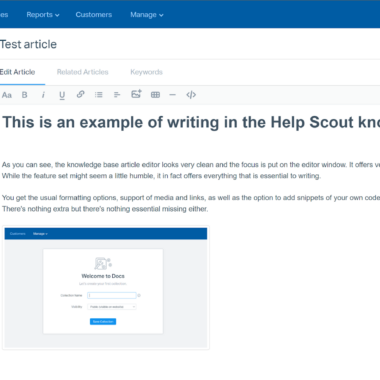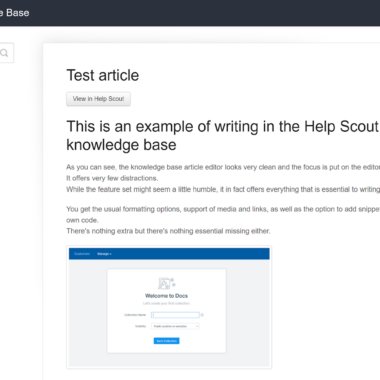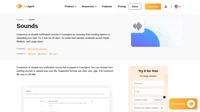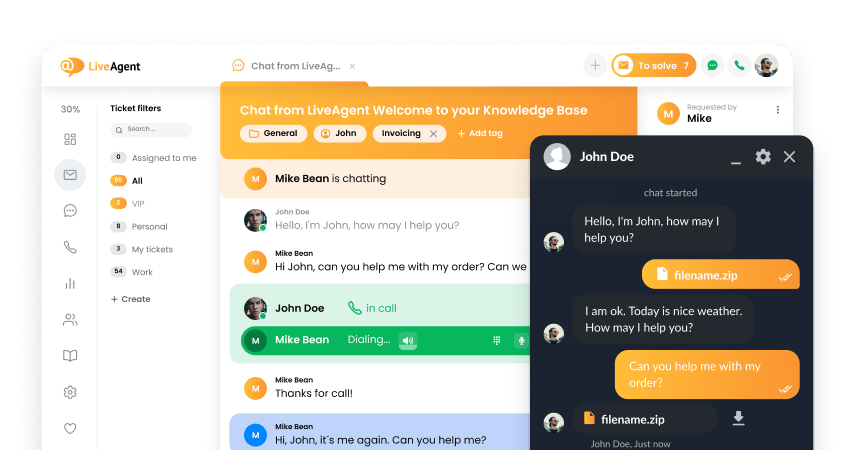Key takeaways
Pros
- Easy navigation and perfect design
- Additional options for editing the knowledge base site
- Simple but focused article editor
Cons
- It could use some 'wow' factor in features
Getting started with Help Scout
Help Scout is a dedicated help desk software that can be used as a knowledge base software. It offers shared email inbox capabilities, call center support, live chat, and also has customer relationship management and email marketing capabilities. Furthermore, Help Scout offers a document management tool, as well as a knowledge base feature. We’re going to take a look at the latter, and see how easy it is to implement and how it generally performs.
Starting with Help Scout is super easy, as you don’t need to jump through any unnecessary hoops during the trial registration process. All you are required to provide is your email address, company name, and other related information. There is no requirement to provide any payment information, so keep your credit card in the wallet for this one unless you want to go for a paid plan straight away.
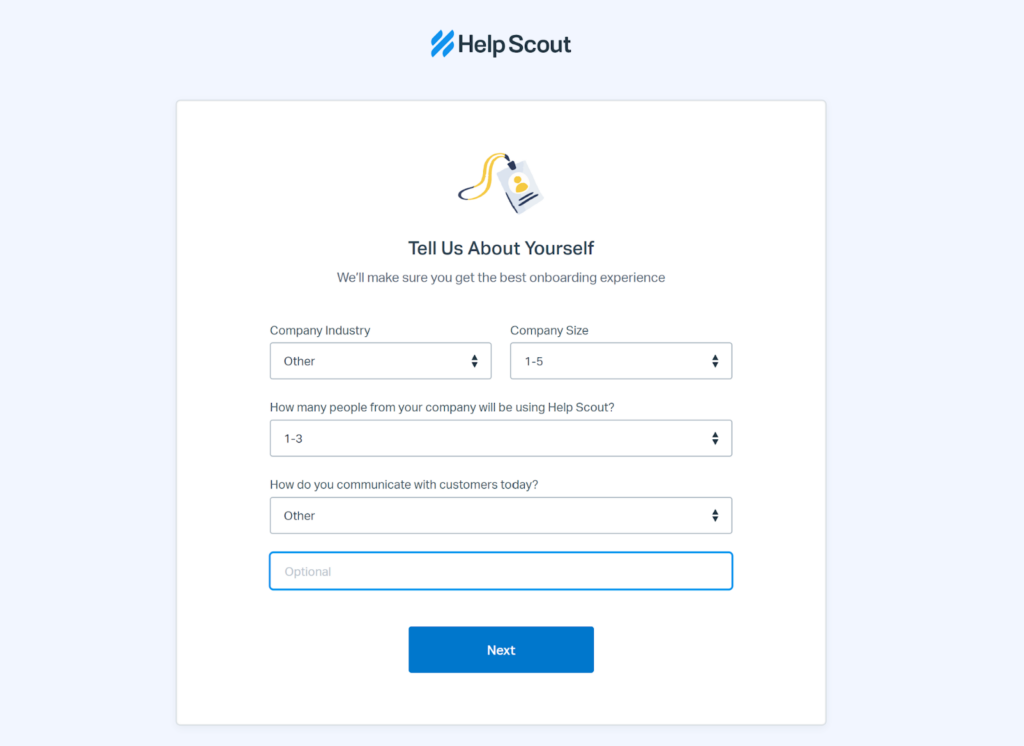
After you finish your registration, you can start looking around the Help Scout user interface and get the feel of things. The interface is quite well designed; it looks fresh, modern, but intuitive and simple at the same time. Navigation is simply great and you shouldn’t get lost in the interface under any circumstances. Every necessary tool is stashed in the upper menu bar at the top of the dashboard, as well as a secondary navigation bar when you have certain tools open.
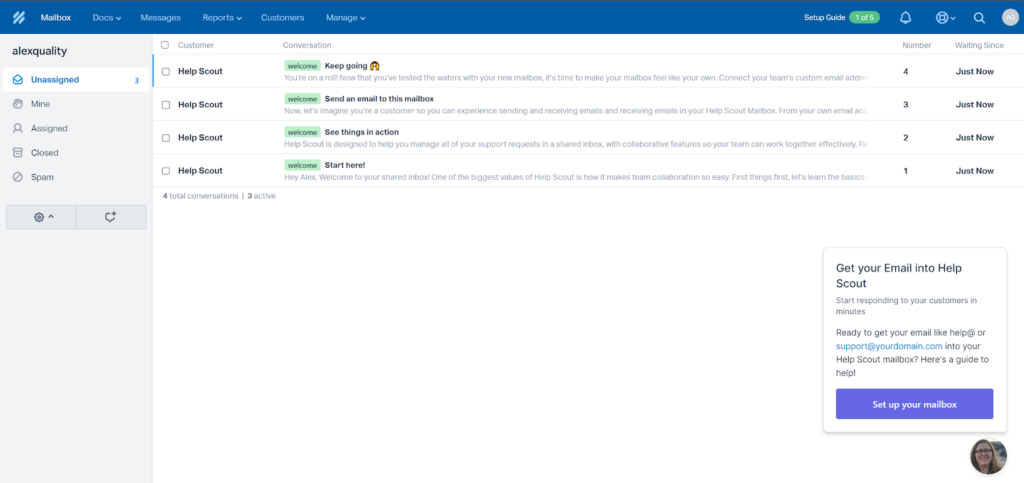
Finding the knowledge base is therefore very easy, however you should note that the Help Scout knowledge base feature is called Docs. Once you select the Docs option in the top menu bar, you will be taken to the knowledge base and you can get started with your setup. You first need to name your knowledge base and then choose between opening the knowledge base, or customizing the website. I chose the latter out of simple curiosity and I was pleasantly surprised.
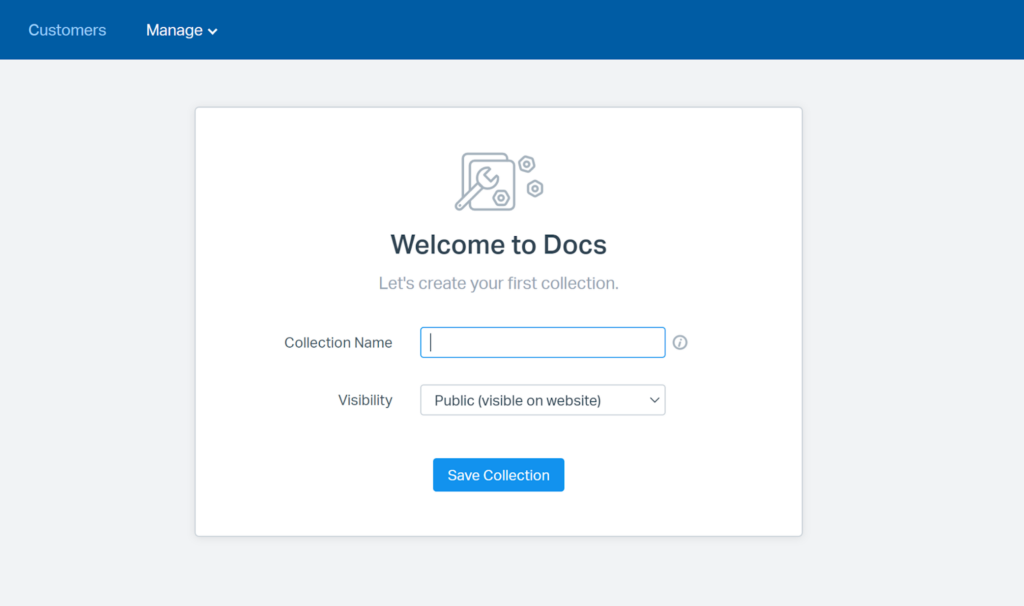
User experience and features
You can fiddle around with the entire page setup thanks to some pretty extensive but simple-to-understand options. As an example, the very first setup page lets you deal with custom domain setup, visibility, branding, color scheme, meta descriptions, and feedback options. Other sections allow you to add a custom code, make page translations, add communication options, and a couple more. It’s pretty great since, surprisingly, not all knowledge base software have these options, and they really, really should. When you’re done, you can click on the Docs and create a category, or start writing an article.
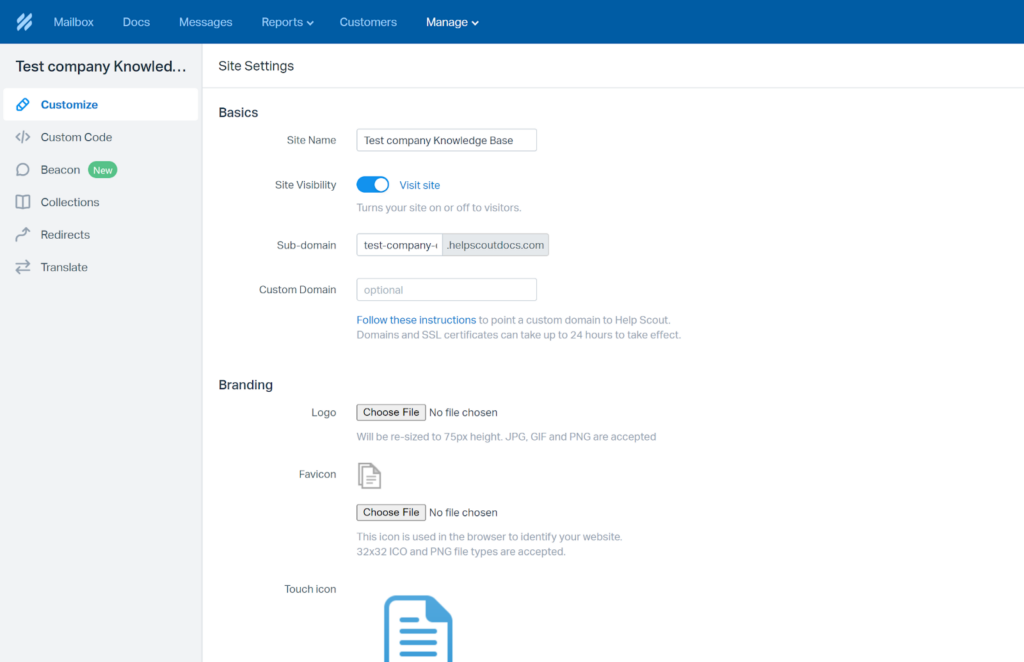
The organization options with categories are very smooth. You simply create a category and then you can start writing an article right away. When creating an article, you have the option to import text from elsewhere, which is pretty neat. After you select the new article option, you can start writing in the knowledge base. The interface stays just as great as in the rest of the application. Help Scout knowledge base offers just the essentials for writing. It’s not necessarily a bad thing, but some users who expect something extra might be a little bit disappointed.
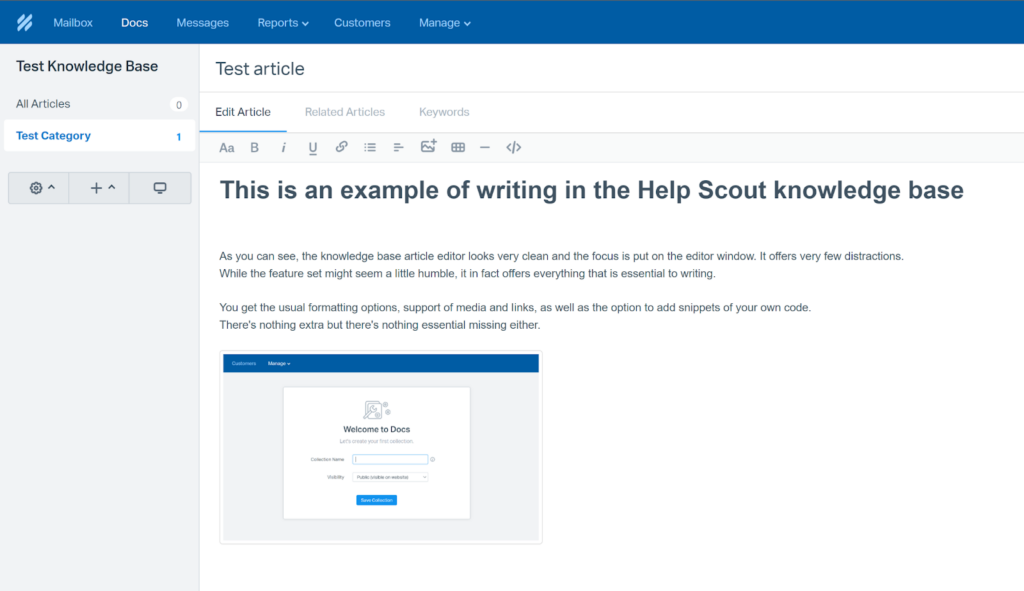
You get the standard toolset, which includes formatting options, bolding, italics, underlining, support of links and images, bullet points, tables, and your own custom code. There’s nothing you haven’t seen before. Other options include a useful article preview, moving the article to a different folder, adding keywords for SEO, or the option to see related articles. That’s pretty much it. As simple as the knowledge base feature might seem, when combined with the option to customize your website, it can be a very powerful contender overall.
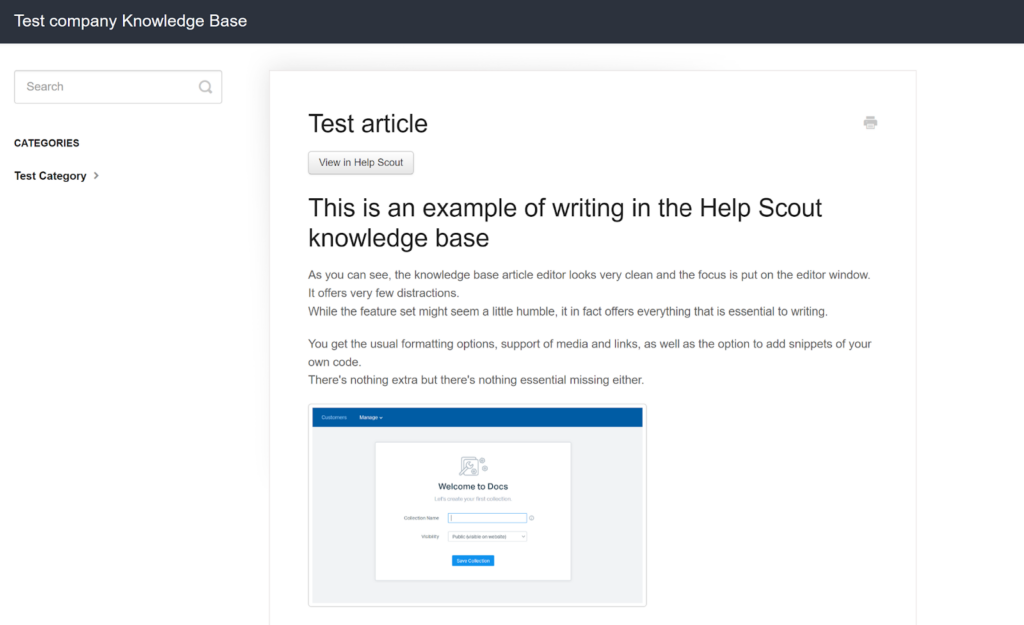
When you publish your article, there will be another option available – revision history. You can see which user was the last one to edit the article and when. There doesn’t seem to be any more descriptive options besides that, so you can’t actually see the revisions. While this is slightly disappointing, it’s still a good thing that this feature is available, as it’s not always a standard thing in most knowledge base software.
Pricing
Help Scout offers three pricing options with different features. Each plan adds more features and decreases limits on certain features, as well as increases the pricing. There is no free plan available. Let’s have a look at each plan and what it offers for your business.
Standard
This plan costs $20 per month per user and it offers two mailboxes, one Docs site (knowledge base), up to 25 users, live chat, in-app messaging, beacon help widget, custom reports, automated workflows, customer properties, API, and more than 50 integrations.
Plus
The Plus plan costs $40 per month per user, and offers all features from the Standard plan. Additionally, you get five mailboxes, two Docs sites, no maximum user limit, 25 free light users, custom fields, teams, advanced permissions, unlimited reporting history, advanced API access, Salesforce + Jira + HubSpot apps, and more.
Pro
The Pro plan costs $65 per month per user. It includes all previously mentioned features, but you also get 25 mailboxes, 10 Docs sites, 50 free light users, tiered discounts, enterprise security, HIPAA compliance, API rate limit increase, concierge onboarding service, a dedicated account manager, account optimization reviews, and more.
Conclusion
Help Scout offers a professional knowledge base feature that does everything right. There is no extra ‘wow’ factor included, but you can be absolutely sure that Help Scout won’t disappoint you when the time comes. It’s extremely easy to navigate and work with, which is one of the most important factors. The text editor doesn’t take your focus away from writing, and even though it doesn’t offer some fancy features, it’s just well-balanced enough to make sure that each user will be able to create a splendid knowledge base.
Frequently Asked Questions
Searches in Help Scout Docs keep failing, how do I fix it?
The most likely explanation is that your articles don’t have enough keywords, or completely lack the keywords necessary for users to find them in the knowledge base. Try revisiting articles that you have trouble finding, and open the edit screen. You can manually add keywords to your article in the keyword section, as well as rewrite pieces of content to ensure the keywords will be included in the text.
How do I create article redirects in Help Scout Docs?
If you need to create redirects, open your Docs in Help Scout, select Manage > Docs. Click on Redirects and select New redirect. Select which URL you want to redirect and provide a new URL in the second field. You don’t have to redirect only to Docs documents, you can also select external URLs.

 Български
Български  Čeština
Čeština  Dansk
Dansk  Deutsch
Deutsch  Eesti
Eesti  Español
Español  Français
Français  Ελληνικα
Ελληνικα  Hrvatski
Hrvatski  Italiano
Italiano  Latviešu
Latviešu  Lietuviškai
Lietuviškai  Magyar
Magyar  Nederlands
Nederlands  Norsk bokmål
Norsk bokmål  Polski
Polski  Română
Română  Русский
Русский  Slovenčina
Slovenčina  Slovenščina
Slovenščina  简体中文
简体中文  Tagalog
Tagalog  Tiếng Việt
Tiếng Việt  العربية
العربية  Português
Português