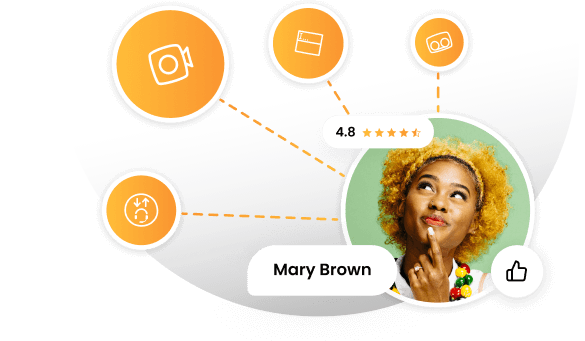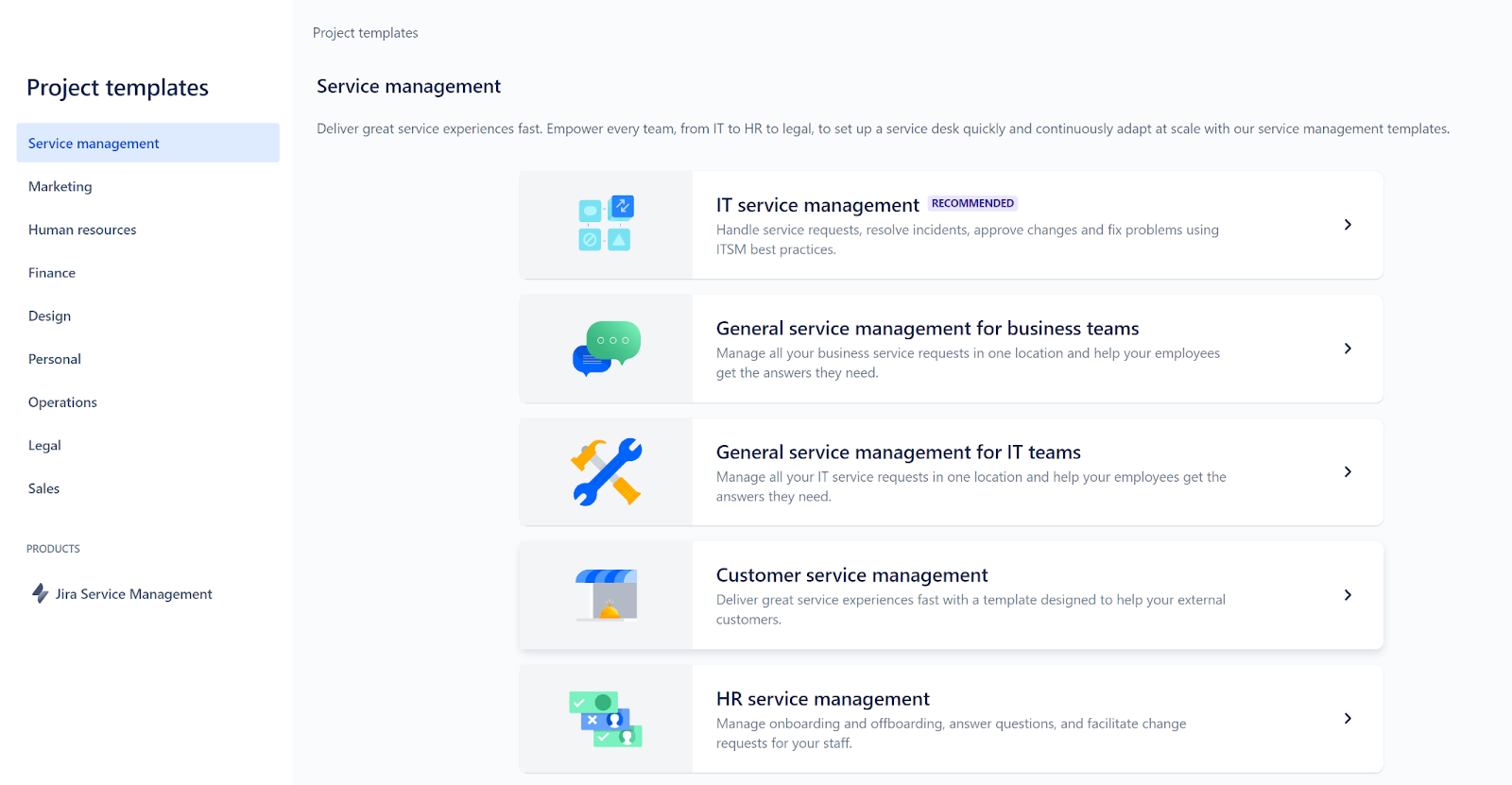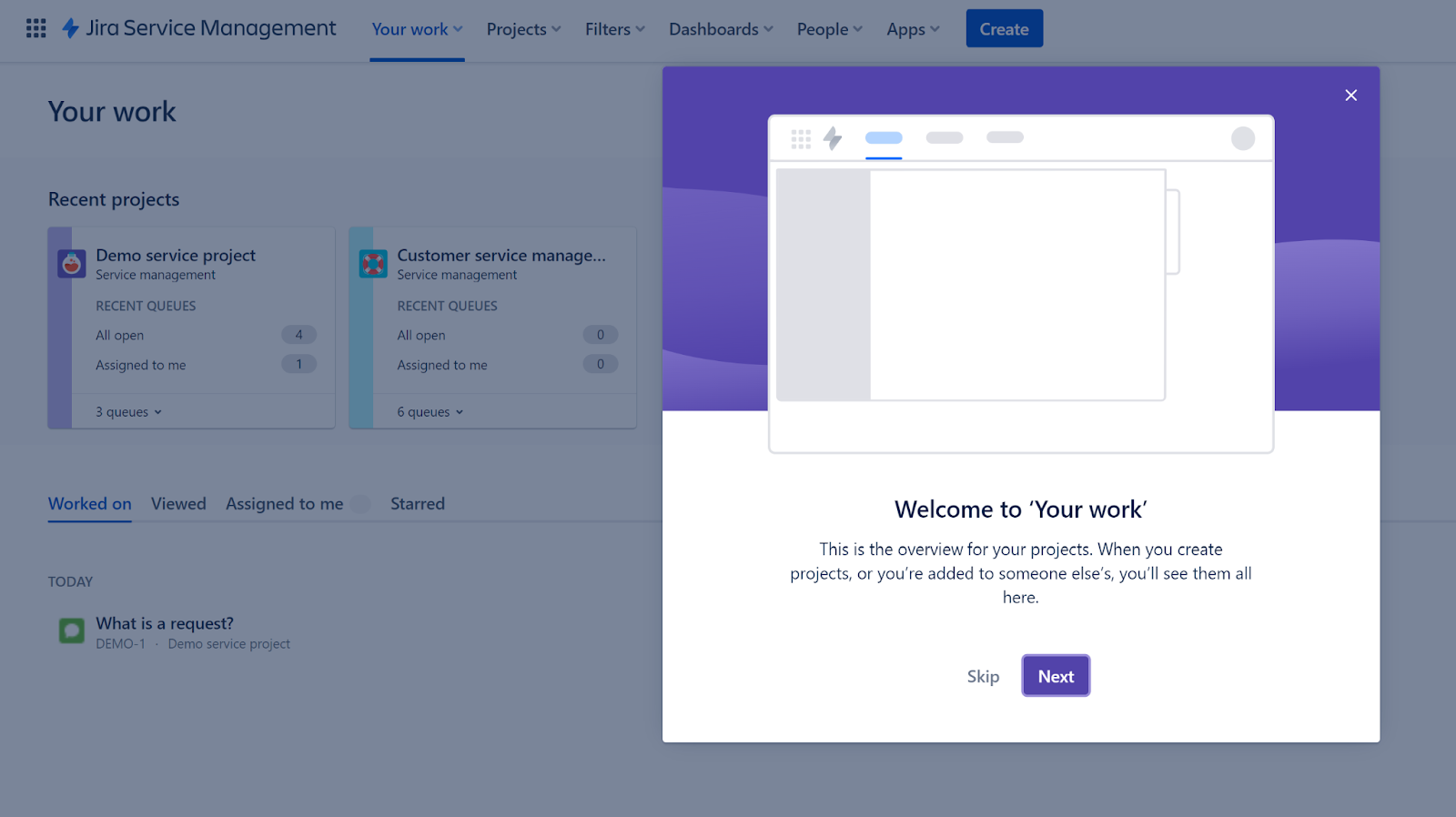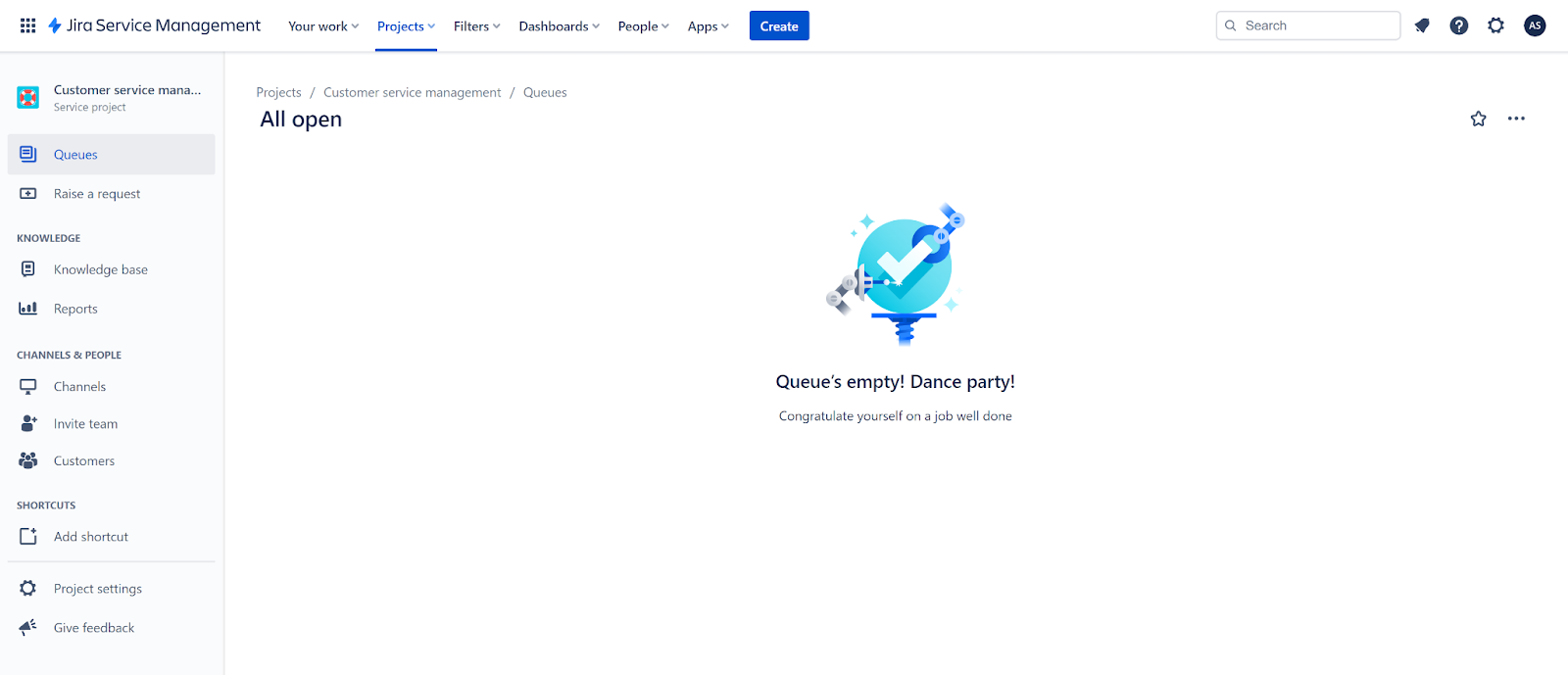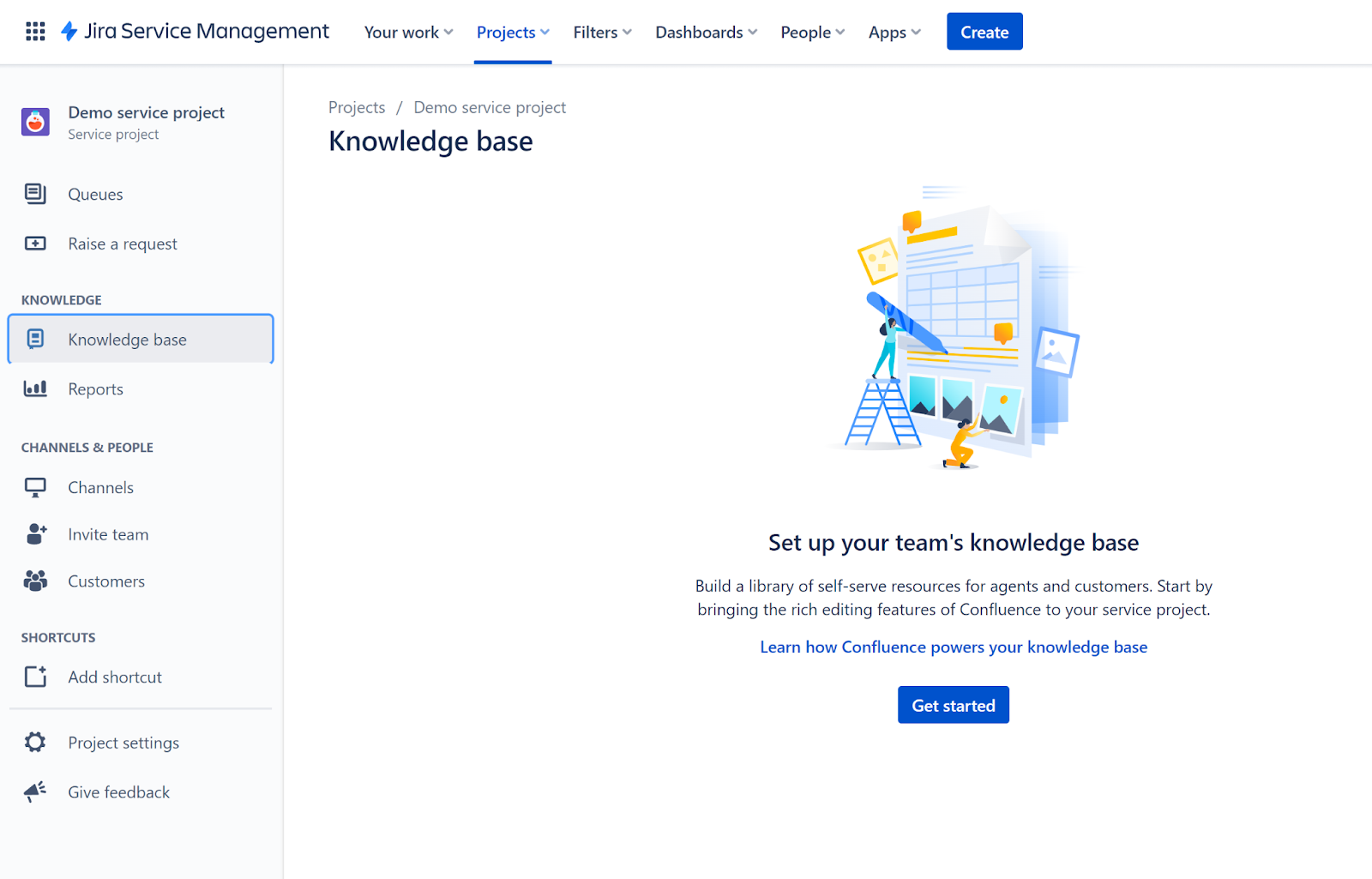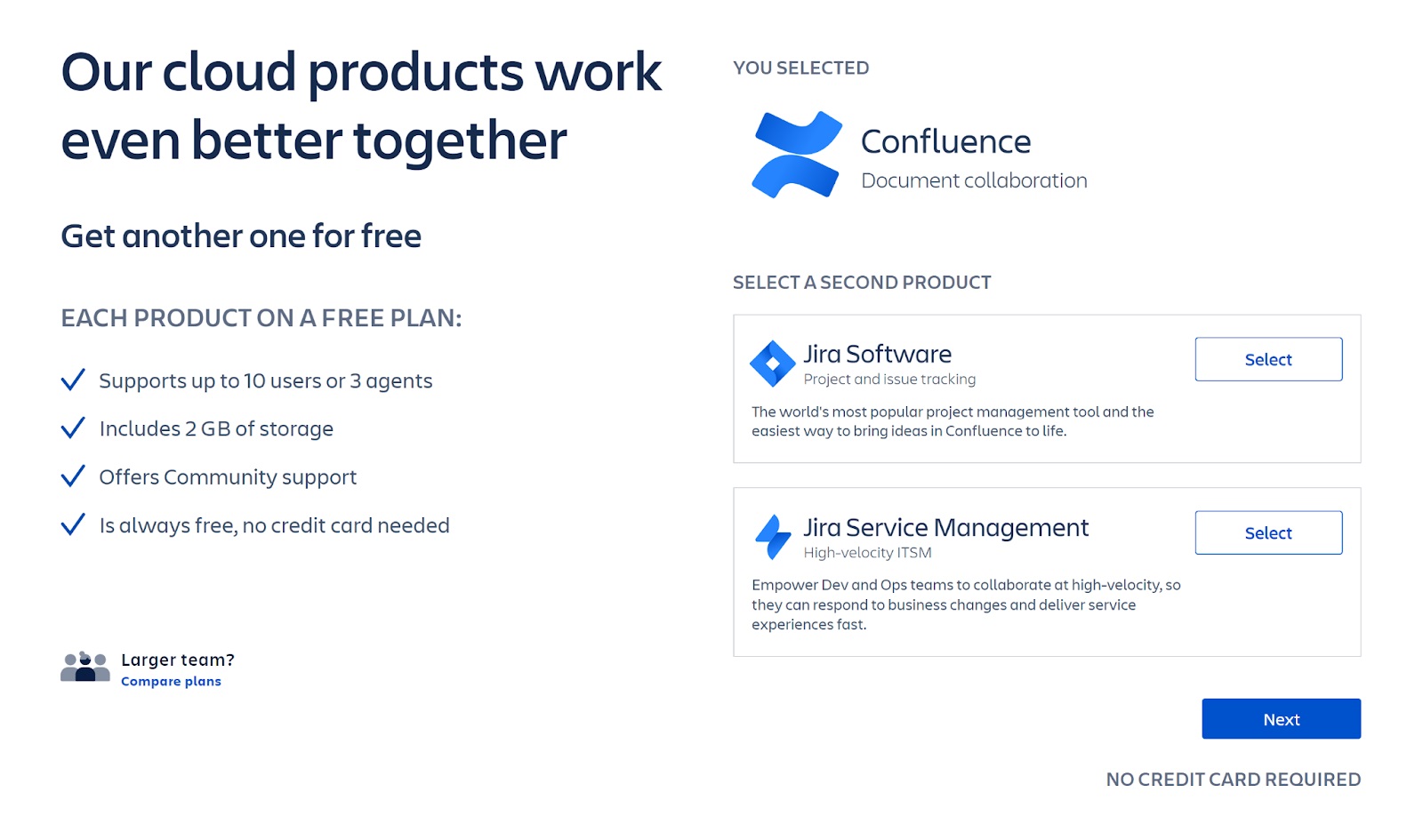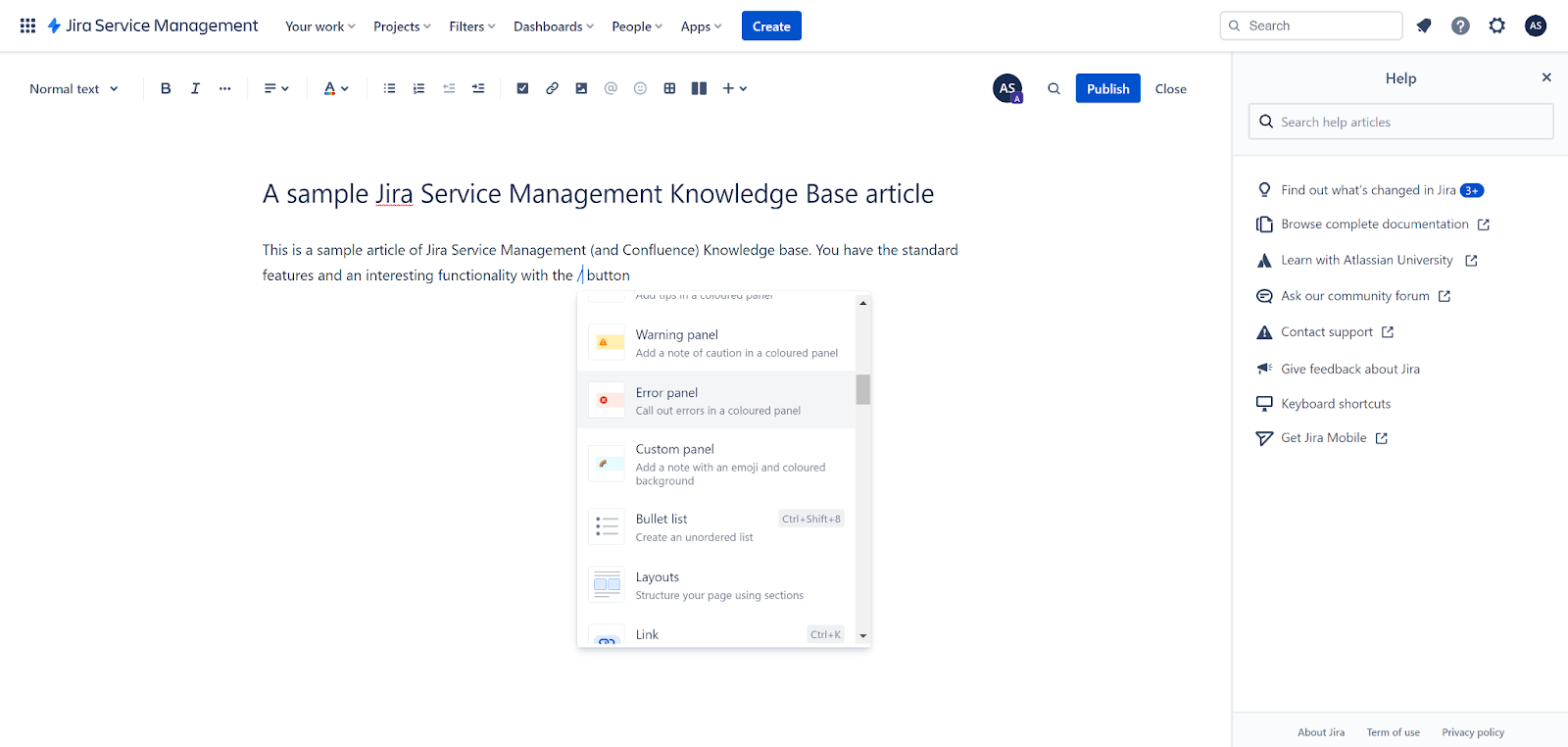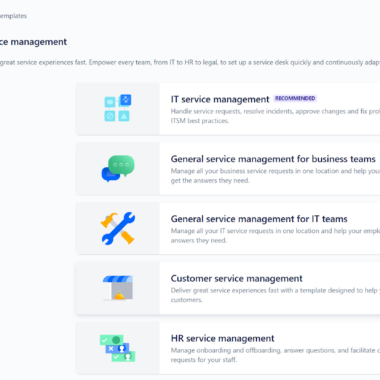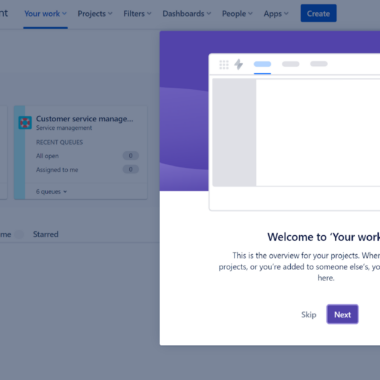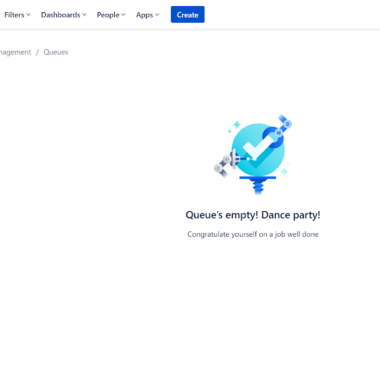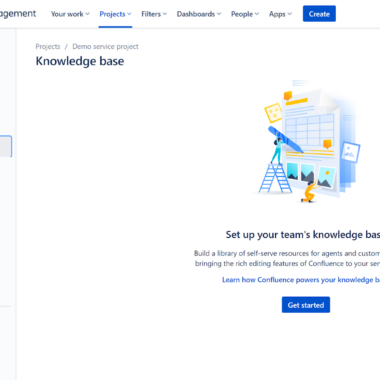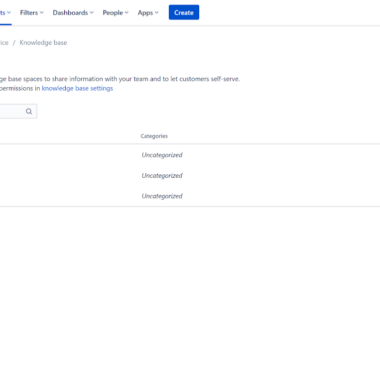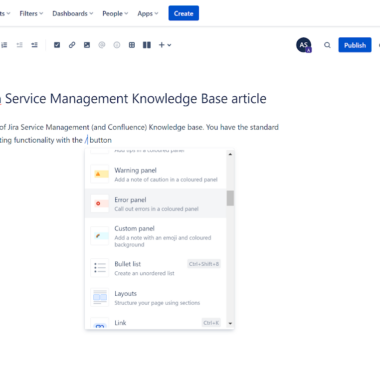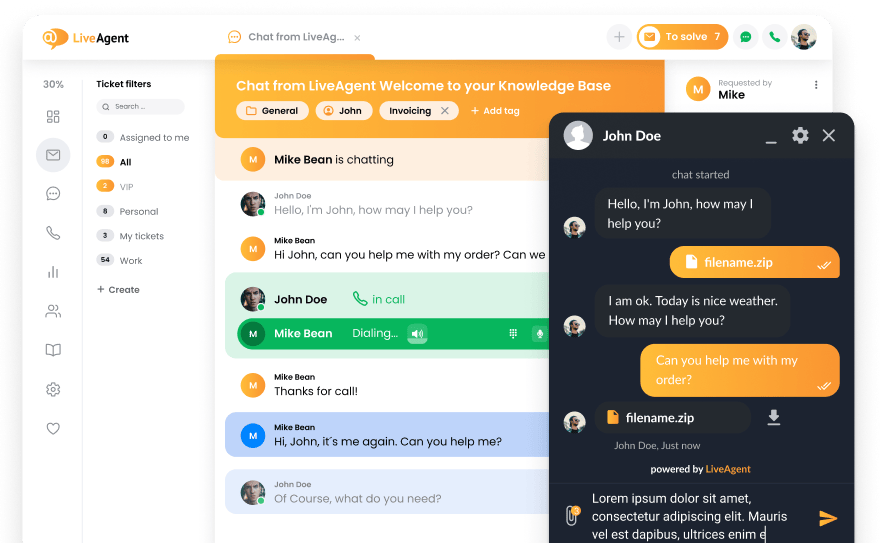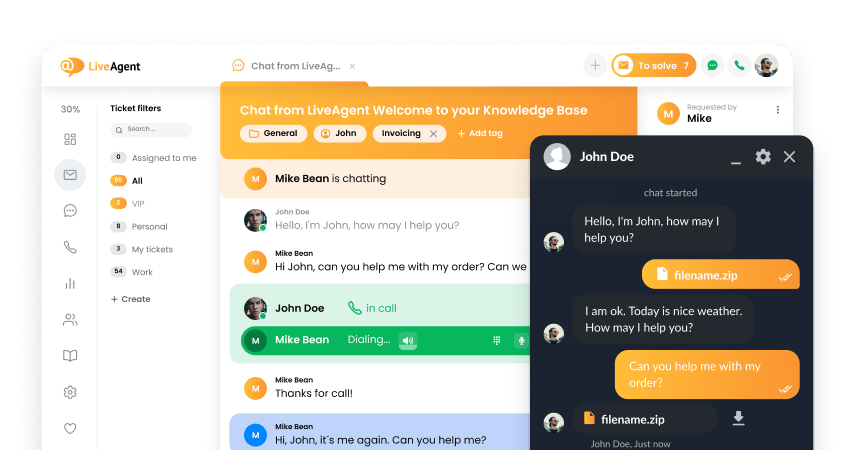Key takeaways
Pros
- Good navigation and interface
- Great knowledge base functionality and integration
- You can start for free
Cons
- A slightly confusing implementation
- Can get expensive with paid plans
Jira Service Management is a complete software for project management, and can be utilized as a knowledge base software. It offers great versatility and flexibility, as well as a modern article editor which makes writing incredibly easy; especially thanks to a unique command that brings additional functionality. Jira Service Management is free, but it can also get quite expensive with some of the paid plans. Read more about the Jira Service Management knowledge base in the complete review below.
Getting started with Jira Service Management
Jira Service Management is an extensive software that can help you with business project management. You can create separate projects for various departments, and manage your finances, marketing, sales, customer service, and more. Each of the departments has its separate knowledge base, which makes it easy to access all the relevant information at all times.
The basic version of Jira Service Management offers a limited (but still quite rich) feature set, and it’s free which means you can get started without paying for anything. It couldn’t be easier; Just go to the Jira Service Management website and fill out the registration form. You can get access to your account in a few minutes and start browsing. However, first you need to choose what project template you want to use and add project details to the template. This is quite useful to help you choose the right tools for the job without browsing extensive app stores. The knowledge base is a part of every project, so you will have it regardless of which one you pick.
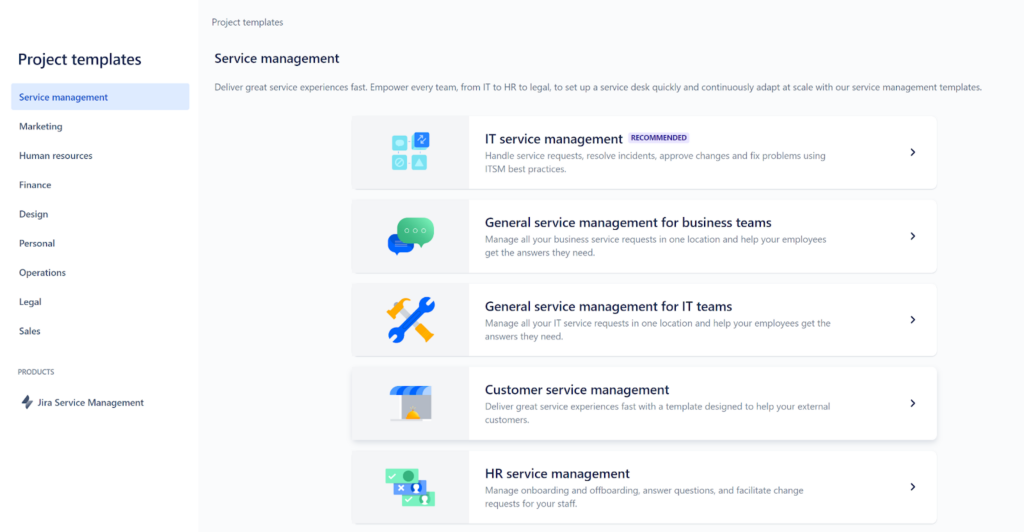
Once you finish with your project template, you will be introduced to the Jira Service Management dashboard. It looks pretty great, and you can take a short introductory tutorial that explains how the interface works. The interface looks quite modern and it does its best to keep things simple and easy to navigate. This can change once you add more projects, but the main interface should stay as clean as it can regardless. Once you finish it, you can see your projects in the dashboard.
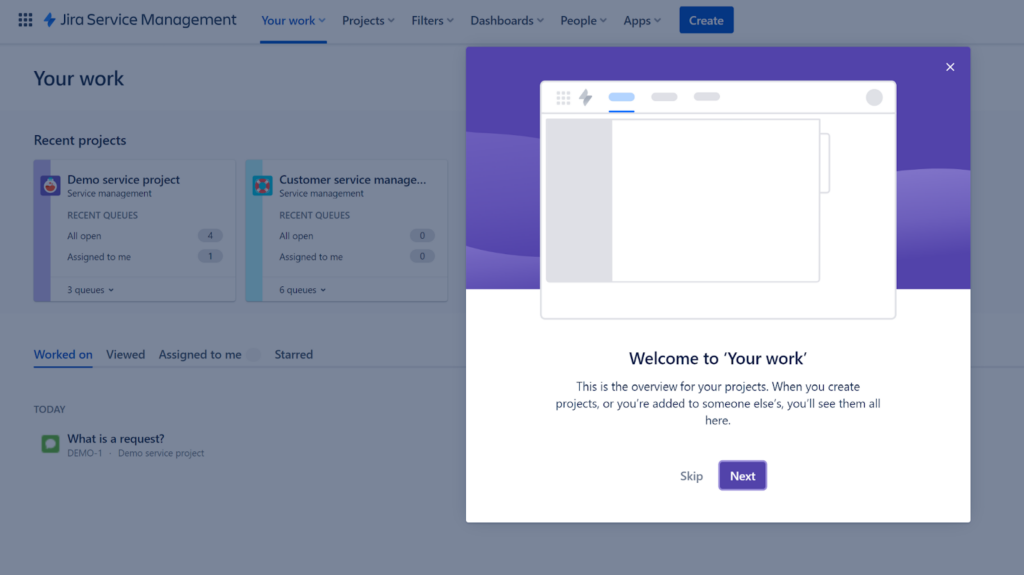
Once you click on it, you can see the entire project dashboard and an empty interface that provides information about project details. There are two menus visible, the upper menu is for general Jira Service Management navigation, and the second one on the left side is a menu for an individual project you open. You can find the knowledge base option right here. Each separate project has a knowledge base in this menu, so you won’t be confused every time you switch between projects.
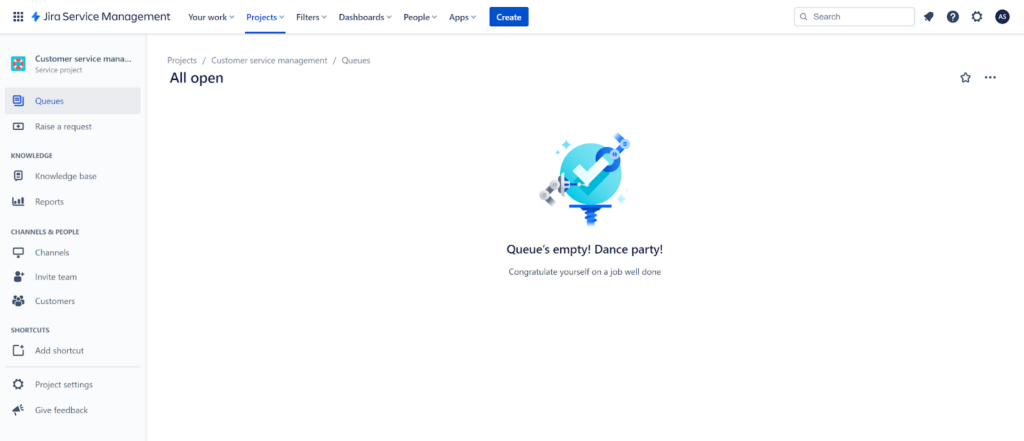
User experience and features
The knowledge base interface looks clean and organized, which means no messy searches and hair pulling during your work. It also invites you to start writing right away. There isn’t a whole lot else going on – no category options, folders, or settings. This is because there is no need for them; each setting can be found in the general of each respective project, and each project represents a separate knowledge base category. This makes organizing fairly easy.
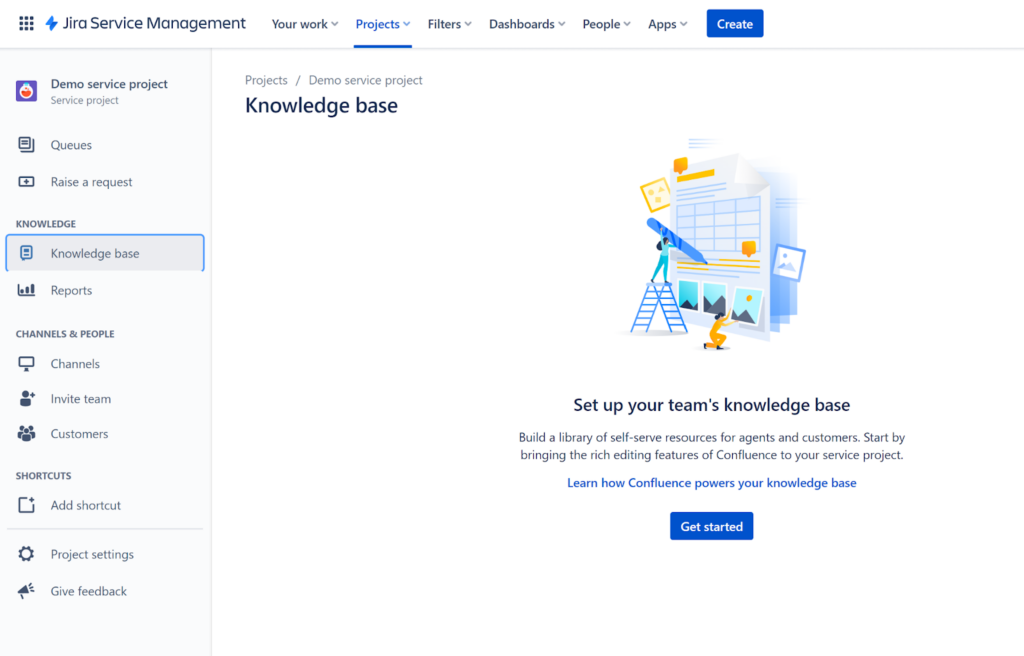
When I attempted to create my knowledge base, I received an error message. This happened multiple times even after I reloaded the Jira Service Management application. As you can see in the picture above this text, Jira mentions that the knowledge base is powered by Confluence. Only after I clicked on this link I found out that I first needed to set up Confluence to make my knowledge base feature work. Confluence is a document collaboration tool by Jira, and luckily it’s also for free.
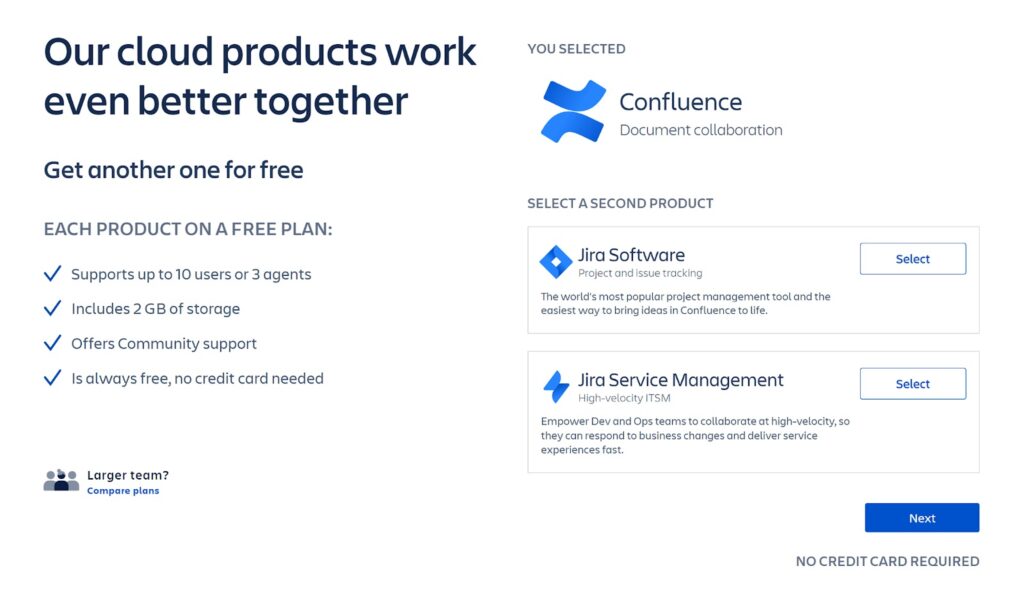
While this isn’t the most convenient type of knowledge base setup, it’s quite fast and you should’t experience any long waits or hoop-jumping. The introduction and setup is very similar to Jira Service Management, so you shouldn’t have any trouble getting familiar with the interface. What’s disappointing is that the apps don’t seem to be connected. I expected that I would be able to create knowledge base articles directly in Jira Service Management, yet the only option for making them was directly in Confluence. Regardless of this solution being a free one, I don’t think this is the best way of handling it.
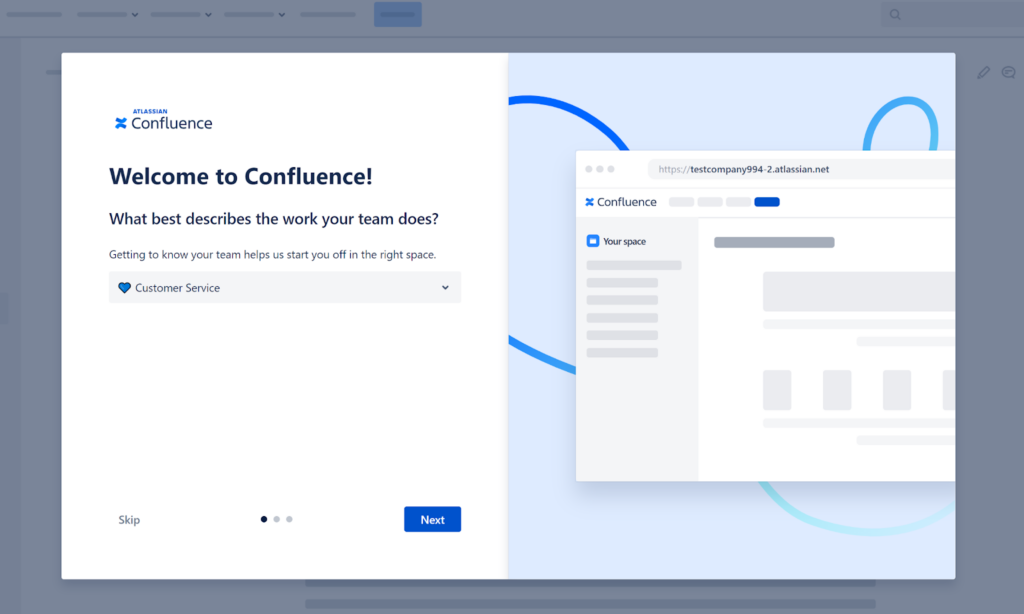
Basically, Confluence forced me to create a new account during registration. I didn’t find a way to add Confluence into the account I previously created in Jira Service Management. So, create a Confluence account first before you decide to use Jira Service Management as your knowledge base software, as you automatically get access to both. Regardless of this slight complication, the knowledge base works as intended without a hiccup.
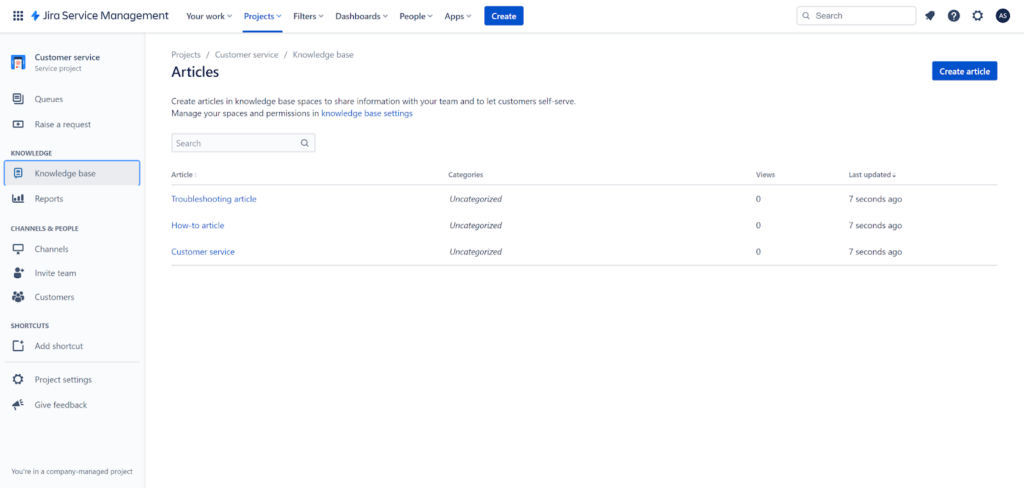
Once you click on Create article, you can start writing in the attractive knowledge base article editor. It’s pretty great too, with a simple interface and basic functionality as you’d be used to from the standard text editing software. All the text formatting features are there, and they’re available in a classic toolbar at the top of the interface. You can also use an interesting feature when you hit the “/” button on your keyboard. It brings up a set of options where you can choose to add emojis, action items, panels, links, headings, quotes, charts, Excel sheets, and a lot more. When I say a lot more, I really mean a lot – the options are seemingly endless.
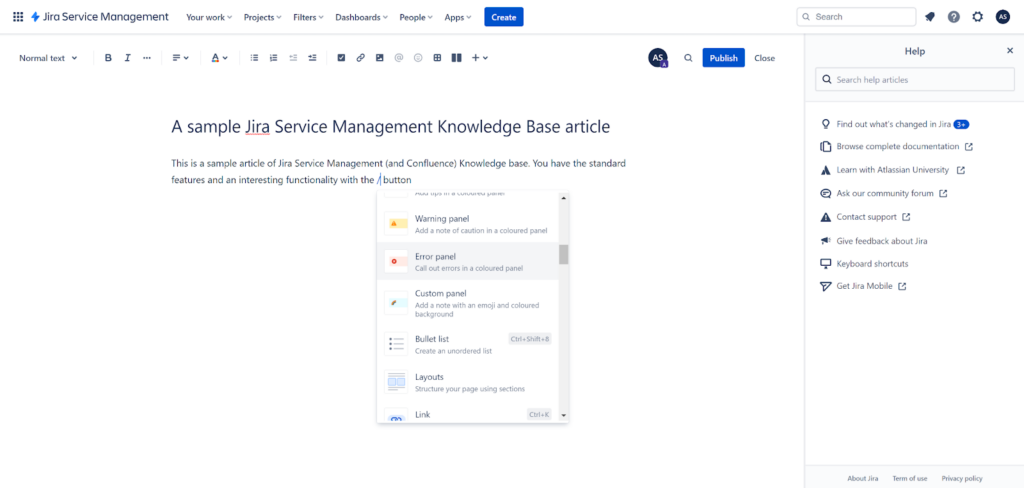
This feature is deeply integrated with other Jira functionalities, so you can access them if you have access to other Jira tools. Scrolling through all of the options can be very time consuming, which is why you should always just start typing the name of a particular element and save yourself some time. Other than that, it’s a great feature to have and can help you make your knowledge base articles shine, which is not a guaranteed option in every knowledge base software.
Pricing
Jira offers four pricing plans. One of the pricing plans is completely free without any credit card information required, and you can keep it for as long as you like. Let’s take a look at what each plan offers.
Free
The Free plan is, just as named, always free, and comes with a three user limit. There’s 2GB of storage available. This plan offers a plethora of features including email and embeddable widget support, self-service portal, forms, configurable workflows, customizable queues, SLA management, reporting & analytics, automation, and plenty more.
Standard
The Standard plan costs $21 per month per agent. It has 250GB file storage available. It brings all of the functionality from the free plan and adds plenty more, such as on-call management, service status pages, service dependency, audit logs, and data residency. It also increases some feature limits from the free plan to an unlimited number per month.
Premium
The Premium plan costs $47 per month per agent. It offers unlimited storage. You get all the functionality from the previous two plans, as well as global & multi-project automation, advanced alert integration, incident conference calls, incident investigation, heartbeat monitoring, service subscriptions, external services, service & infrastructure health analysis, and plenty more.
Enterprise
The Enterprise costs $134,500 per year for 201-300 agents. It also has unlimited storage. It offers all previous features plus data & insights features like Atlassian analytics, Atlassian Data Lake, and Data connectors. You also get mobile application management.
Conclusion
Jira Service Management is a pretty good knowledge base solution suitable for all types of business. What’s best is its free pricing plan that offers a quite rich feature set. Even though it’s limited to just three users, I can imagine it can be more than suitable for smaller businesses. The knowledge base feature works very well too, and there are no features lacking. The implementation can get a bit confusing, but the whole solution is so well balanced that I don’t think anybody will consider it a huge problem.
Frequently Asked Questions
How can I access all commands in the Jira Service Management knowledge base?
All types of commands are accessible with the “/” button on your keyboard. When you press it, you can start browsing or type a name of any available functionality to find it quickly. The list is extensive and includes text formatting options, as well as elements from other software, such as Excel tables and Jira functions.
What should I do when I get an error in the Jira Service Management knowledge base?
The Jira Service Management is powered by another Atlassian product called Confluence. To make your knowledge base work without problems, you need to get a Confluence account. You can join Confluence for free without any payments. Afterwards, your knowledge base should be up and working without any problems.
How do I set up a knowledge base in Jira Service Management?
Jira Service Management offers its users to create and manage various types of projects for each side of their business. For example you can create a customer service project, a sales project, and a finance management project at the same time. You can have a separate knowledge base for each of these projects, and fill it with relevant articles for each project. The knowledge base is accessible by clicking on any project and selecting the knowledge base option from the left menu bar. However, you first need to get a Confluence account. Confluence is a separate product by Atlassian, which focuses on document management. You can get it for free from the official website. Afterwards, your knowledge base feature in any Jira Service Management will work correctly.
The knowledge base is missing the search bar, what should I do?
Check if you’re using the 3rd party add-on HelpCenter Corrector. This add-on offers an option to completely hide the search bar from your knowledge base or any other project portals you have. If you’re using it, go to Manage Apps > HelpCenter Corrector and make sure that the options Hide HelpCenter Search Bar and Hide Customer Portal Search Bar are not ticked. The search should show up in your knowledge base right after.

 Български
Български  Čeština
Čeština  Dansk
Dansk  Deutsch
Deutsch  Eesti
Eesti  Español
Español  Français
Français  Ελληνικα
Ελληνικα  Hrvatski
Hrvatski  Italiano
Italiano  Latviešu
Latviešu  Lietuviškai
Lietuviškai  Magyar
Magyar  Nederlands
Nederlands  Norsk bokmål
Norsk bokmål  Polski
Polski  Română
Română  Русский
Русский  Slovenčina
Slovenčina  Slovenščina
Slovenščina  简体中文
简体中文  Tagalog
Tagalog  Tiếng Việt
Tiếng Việt  العربية
العربية  Português
Português